Create a Leaderboard Report¶
Competitions or gamification can be big motivators for volunteer service. For example, a summer program for teen volunteers may have a contest to reward the volunteer with the most hours recorded by the end of the summer. Part of the challenge with this is to let your volunteers know who's leading in the competition. This help topic covers how you could make a report sorted by the hours given in a time period (such as the summer months) to show volunteers who's at the head of the pack.
Set Your Floating Subtotal¶
The first step is to set the floating subtotal for the time period for the competition. Floating subtotals can be set at any time so you could do this at the beginning of the contest and leave it in place the whole time. Or, you could do it right before you run your report and then return it to its original setting once the report is finished.
Create Leaderboard Report¶
The next thing to do is make a leaderboard report to show the volunteer who has the most hours, the second most hours, and so on down the list. You can do this for regular volunteer hours recorded, and for Merit Hours, but you will not be able to sort the report based on Service Measure information.
Here's how to make your report:
- Select Reports from the menu.
- Go to Volunteer list.
- Select Create a new volunteer list report.
-
On the Options tab, select to sort the report by whichever floating subtotal figure will be used for the competition.

-
On the Fields tab, select a name option and then in the Statistics section check whichever floating subtotal figure you selected in step 4. You can optionally select other fields if you'd like.
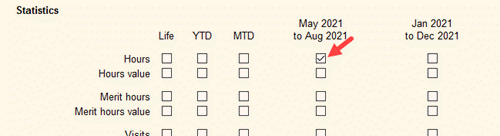
-
On the Include tab, select the format you'd like. Use the options below to limit the report to a certain group of volunteers if the contest is not for all of your volunteers. The image shows an example of what you'd select if the contest was for volunteers you track with the Summer Teens Type.

-
On the Save tab, give the report a name such as Summer Teen Leaderboard. If you'll be providing weekly or monthly updates, you can select to have the report run automatically as long as your floating subtotal set up will remain the same for the entire contest.
- Click the Save and Run button then the Run Now button if you want to see the report's results right away. Click the Save button if you do not want to see the report now.
Share Report¶
After you have the report showing who's ahead, you'll want to share it with the volunteers.
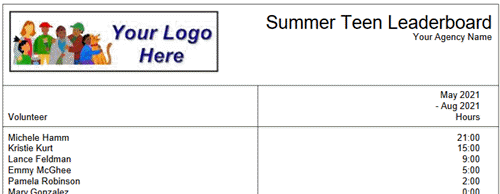
Here's a few options on how you could share the information.
- Post in a Public Place. If your volunteers all report to your facility, you could print a copy of the report and then post it in a public place like in your break room or by the VicTouch stations so volunteers see it when they clock-in.
- Email as an Attachment. You could send the report out as an attachment to an email message. The nice thing with this option is you could limit the email message to just the volunteers participating in the contest.
- You could upload the report and share it in a Document box on the Home page of the VicNet portal. Keep in mind with this option that there is not a way to make documents show for only certain groups of volunteers. All the volunteers with access to VicNet would be able to see the report.