Add a Purchase Order to an Invoice¶
How to Add a Purchase Order Number to an Order-Invoice
Due to the additional costs associated with processing and collecting payments authorized by purchase orders, Volgistics is not able to accept purchase orders as a form of payment. Volgistics service fees can only be paid by credit card or check.
While Volgistics does not accept purchase orders as payment, you can use a purchase order internally to initiate the payment process. For example, you could create an Order-Invoice in the Volgistics Store for the service level and duration of service you'd like and then create a purchase order based on that invoice. Once the purchase order has been approved, you can mail your check to Volgistics or make a credit card payment through the Store. The secure Volgistics Store provides a way for organizations that have paper-based payment processing systems to generate Order-Invoices with purchase order numbers for their internal payment processing requirements.
To Add a Purchase Order Number to an Order-Invoice¶
-
Visit www.volgistics.com.
-
Hover over Try or Buy on the menu at the top of the page and select Store.
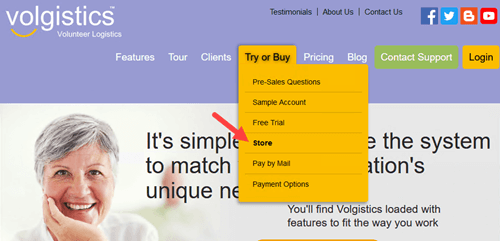
-
Enter your Volgistics account number and your account credentials and then click the Continue button. Your account credentials may be either a Volgistics Administrator's login name and password, or your account's accounting access code.
-
If the account has two-factor authentication enabled, enter the single-use code and then click the Submit button. If two-factor authentication is not enabled, skip to step 5.
-
Select the Create an invoice and extend your service link if you do not already have an invoice in the Store. You must be paying with the Pre-payment method to see this link. If you already have an invoice, skip to step 6.
-
Select your service level choices or select the option to keep your service level the same, select the number of months you would like the invoice to cover, and then click the Continue button.
-
Select Add a purchase order number to this Order-Invoice.
-
Type the purchase order number into the box next to Add purchase order number.
-
Click the Continue button. A picture of the invoice will be displayed. The purchase order number will appear in the section below the Ordered From and Ordered By information. Click the Printable view link if you want to print a copy of the Order-Invoice.
-
Select an option under the What would you like to do? heading and click the Continue button.
When a check has been generated for the purchase order, send it to Volgistics.
Note: Volgistics activates, or extends, your service once your payment is received. Please do not send your purchase order to Volgistics.
Make Sure Your Payment Arrives On Time
The payment process using purchase orders can take some time to complete so it is important to plan ahead. Billing Tips for Large Organizations has some helpful information on how to make sure the payment arrives on time.
How to Add a Purchase Order Number to an Order-Invoice
Related Help¶
- Change Billing Contact Email Address
- Hold Period
- Archived Versus Non-Archived Records
- Price List
- Add VicNet, VicTouch, or VicDocs
- Service Levels
- Create an Invoice
- Verify Payment Delivery
- Accounting Access Code
- Change Account's Service Level
- Activate a Trial Account
- Payment Options
- Pay By Mail
- Billing Tips for Large Organizations