Volunteer and Coordinator Guide for Text Opt-In¶
How Volunteers & Coordinators Opt-In to Text Messaging
This help topic is designed to show volunteers and Coordinators how to opt-in and opt-out of text messaging so they can receive text messages from the organization where they serve. If you are a volunteer, you may have opted-in to receive text messages when you filled out an application form. In this case, the Opt-in Process section will not apply, but the other sections still will.
Opt-In Process¶
Follow the steps below to start receiving text messaging from the organization you serve with.
1. Sign-in to VicNet¶
You use your VicNet account at the organization you volunteer at to opt-in to text messaging and control your text preferences. The VicNet account is necessary so the opt-in process complies with Federal communication regulations that specify that you can select what types of text messages you want to receive.
Most organizations place a link to VicNet somewhere on their web site, but there is also a universal login page (https://www.volgistics.com/vicnet) or you can download the VicNet app from the Apple or Google stores. If you have the app and have already logged in, just open the app and go to step 2.
The login screen for the portal will look something like this:
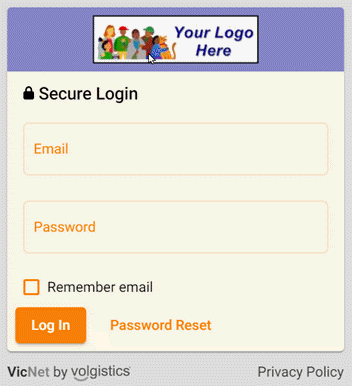
Enter the email address the organization has on file for you along with your VicNet password. If you forgot your password, click the Password Reset link. There's more information on how to reset your password in Set a VicNet Password.
If you are unable to sign-in, or cannot find the login page, you will need to contact the volunteer office at the organization where you serve for assistance.
2. Go to the Account page¶
Once you have signed-in, click or press the user menu at the top right of the portal and select Account.
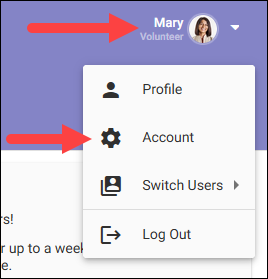
Organizations can customize the colors and page names in VicNet, as well as hide certain pages. So your view may look a little different and the page may not be called Account. However, the page you need will always be found in the user menu and have the gear icon next to it.
3. Complete the Text Messaging form¶
Complete the information in the Text Messaging section of the page. If you do not see this section, your organization has not enabled the text messaging feature. Here's some more information about the form.
- There is not a need to enter a "1" or a country code in front of your phone number.
- The system will attempt to deliver your automated messages (Schedule and Checklist Reminders) as close to the beginning time you select as possible. However, conditions such as the number of messages being sent, the load at the wireless carrier, and the geographic region you're in may cause the messages to arrive later in the time period (or in rare cases not at all).
- The times selected only control the automated messages sent by the system. Custom messages from the account holders are processed as soon as they are sent so they could be delivered outside of the time range selected.
- You can click the Volgistics Terms & Conditions link to see more information about participating in text messaging. The organization you serve with may have additional Terms and Conditions they require for texting. In this case, you must check the box to indicate you agree to the additional Terms and Conditions set by your organization.
Please Note: Depending on your mobile plan, you may be charged for text messages. By opting-in to text messaging you agree that any charges for text messaging or data use caused by messages received as a participant are not the responsibility of Volgistics or the organization you serve with.
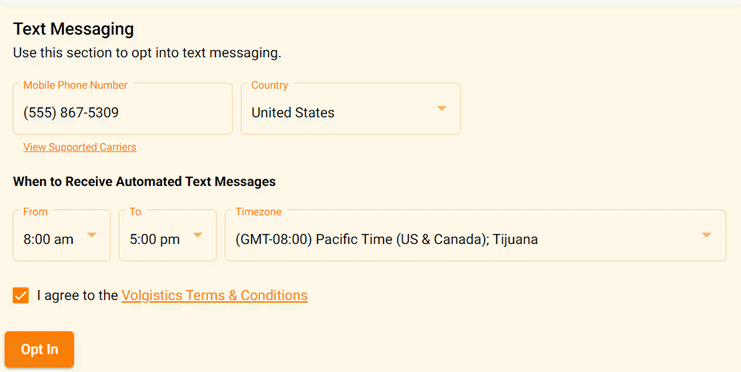
4. Respond to the opt-in text message¶
You will receive a text message on your mobile phone shortly after you click the Opt In button. You must respond YES to this text message to finish the opt-in process.
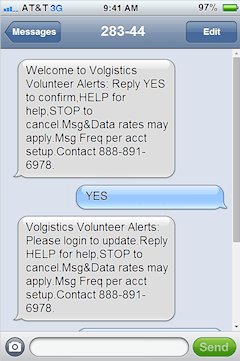
If you don't receive this message while you're still logged in to VicNet, click the Retry button to have the system attempt the message again.
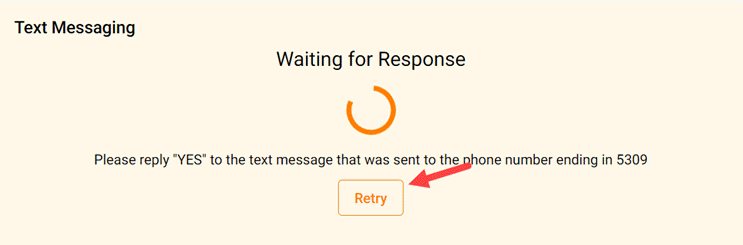
Update Message Preferences¶
After you opt-in to text messaging, you'll be able to select the text options for how you'd like to receive the different types of messages your organization might send. Use the Message Preferences section of the Account page to do this. If you're not on the Account page right now, follow the first two steps in the Opt-In Process section above.
The system limits the number of characters the automated Schedule and Checklist Reminder messages contain so you can choose between Email, Text, or None if you do not want to receive the messages.
When volunteer managers at your organization compose the other types of messages, they can choose to send them by email only, by text only, or by both email and text. When the managers choose to send the message by both email and text, you may receive a short text message letting you know to check your email for the more detailed message. That is why the choices for the other types of message include Email, Email & Text, or None if you do not want to receive that type of message.
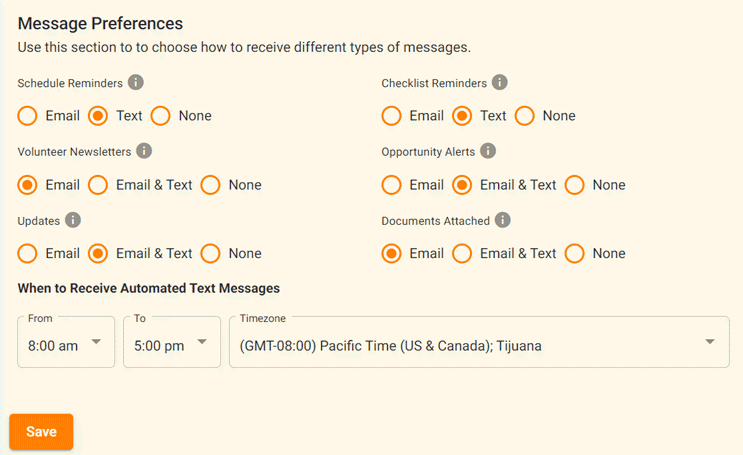
Considerations for Schedule Reminder Messages
The Schedule Reminder message type is designed to keep you informed about the upcoming shifts where you're scheduled to volunteer. When these are sent by text, the reminders can only include the date, time, and job where you're scheduled. When the reminders are sent by email, they can contain many more details such as notes about the shift, contact information for shift supervisors, and a link to an assignment description and map to the location.
In order for your reminders to include the extra details you'll need to receive them by email instead of text.
If you want to update your choices for how you receive the different types of messages, simply log in to the VicNet portal and then change your choices on the Account page. After you opt-in to text messaging, your organization cannot change your choices so this is something you'll need to do yourself.
Opt-Out Process¶
You are free to opt-out of text messaging at any time. The simplest way to opt-out is to text STOP as a reply to a message you have received from Volgistics. In the United States, you can also text STOP to 28344.
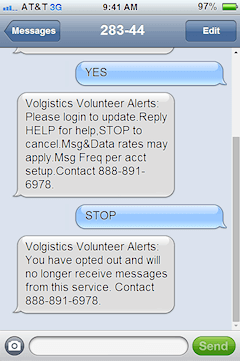
You can also follow the first two steps in the Opt-In Process section above to get to the Account page in the VicNet portal. Then, just click the Opt Out button in the Text Messaging section of the page.
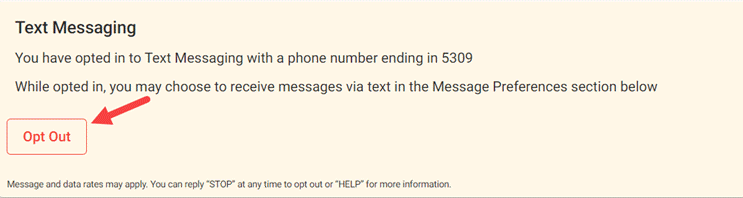
Resume Opt-In¶
If previously replied STOP to a text message from Volgistics to opt-out of receiving text messages and would like to start receiving these messages again, text RESUME in response to a message you have received. In the United States, you can also text RESUME to 28344. Then follow the directions in the Opt-In Process section above.
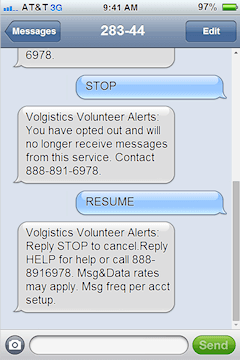
If Your Phone Number Changes¶
Your organization does not have a way to update your phone number. If your mobile (cell) number changes, you will need to follow these steps to change your number.
1. Opt-out of text messaging at your old number¶
Follow the steps shown in the Opt-out Process section to opt-out of text messaging at your old number.
2. Opt-in to text messaging at your new number¶
Follow the steps shown in the Opt-In Process section to opt-in to text messaging at your new number.