Track Message History¶
Tracking email messages you have sent
Make Sure Volunteers Receive Your Email Messages
Volgistics includes tools that make communicating with your volunteers easy. You can send volunteers messages via email, VicMail, or text. Volunteers can also receive automated email or text messages such as schedule reminders and reminders for Checklist items that need to be renewed.
To send VicMail messages, your account's service level must include either the VicNet or VicTouch modules. To send text messages, your account must have text messaging enabled.
Each time you send a message to a volunteer - and each time Volgistics sends a message to a volunteer automatically - Volgistics adds a record of the message to the volunteer's History tab. These appear in the Messages box on the History tab for each volunteer, as illustrated here:
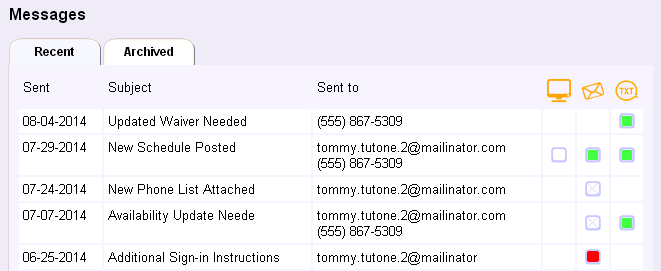
Recent and Archived Sub-Tabs
The Messages box is divided into two sub-tabs: Recent and Archived. These correspond with the Recent and Archived sub-tabs on the Out Box tab of your Volgistics Mailbox. So if a message is listed on the Recent sub-tab of your Out Box, it will appear on the Recent sub-tab on the volunteer's record, and if a message is listed on the Archived sub-tab of your Out Box, it will appear on the Archived sub-tab on the volunteer's record. You can manually archive messages you've sent from the Out Box. Otherwise, messages will automatically be moved to the Archived sub-tab 180 days after they are sent. If you manually delete a message from the Out Box tab, it will still appear on the volunteer's record until the overnight maintenance cycle runs. After the maintenance cycle runs, it will no longer appear.
Automatic email messages do not appear on the Out Box tab of the Volgistics mailbox, but they will be listed in the Recent and Archived sub-tabs for volunteers. Schedule Reminder messages are deleted from the Archived sub-tab after a year, but Checklist reminder messages are kept indefinitely.
Message Box Columns¶
The Messages box is divided into six (6) columns: Sent, Subject, Sent to, VicMail, Email, and Text (SMS).
Sent Column¶
The Sent column records the date the message was sent to the volunteer.
Subject Column¶
The Subject column records the subject of the message that was sent. You cannot view the content of a message from the History tab, but you can view the original message's content on the Out Box tab of your Volgistics Mailbox. This applies as long as the message was sent by a System Operator--automatic messages do not appear on the Out Box tab.
Sent to Column¶
The Sent to column shows the email address and/or the text number the message was sent to. If a message was only sent by VicMail, this column will be blank.
VicMail Column¶
The VicMail column is identified with the following icon in the heading:

Initially, this column will show the icon below that means the volunteer has not viewed the message yet:

Placing your cursor over the icon will cause a Not yet viewed message to appear. After the volunteer has viewed the message, the icon will change to the one shown below:

Placing your cursor over the icon will cause a message to appear stating Viewed . . . along with the date the volunteer viewed the message.
Email Column¶
The Email column is identified with the following icon in the heading:

If a volunteer has opted-out of certain types of email messages, from all email messages altogether, or the No Email checkbox is marked on the Core tab of their record, the system will note that you attempted to send the volunteer a message with the following icon:

Placing your cursor over the icon will cause an Opted-out message to appear. You can see if the volunteer opted-out of certain email messages by looking at the Email Preferences box on the Profile tab of their record. If a volunteer opted-out of all email altogether, or the No Email checkbox is marked on the Core Tab of their record, this will be noted as shown under Email Message Not Sent.
As long as one of the opted-out scenarios listed above does not apply, messages sent by email will initially be shown with the green icon that appears below:

Placing your cursor over the icon will cause a No failure reported message to appear. Please note: the icon will show green by default for all of the message's recipients who did not opt-out of the message. Message failures are only noted when Volgistics receives a notice back from the recipient's email provider. The length of time this takes to occur depends on factors outside Volgistics' control. Please see How Soon Will a Message Failure Be Reported? for more information.
In cases where Volgistics receives a bounced or un-deliverable message, the message is marked with a red icon like the one shown below:

Placing your cursor over the icon will cause a message to appear noting the reason for the failure. You can find more information on these under Reasons for Email Delivery Failures.
Text (SMS) Column¶
The Text (SMS) column is identified with the following icon in the heading:

If a message is sent by text to a volunteer, but there is a reason that prevents the message from being sent by text to the volunteer, the following icon will show:

When you place your cursor over the icon, a message will appear explaining more about why the text message was not able to be sent to the volunteer. To learn more, please see the information under Text Message Not Sent.
In cases where a volunteer is opted-in to text messaging, but a message sent via text cannot be delivered successfully, the message is marked with a red icon like the one shown below:

Placing your cursor over the icon will cause a message to appear noting the reason for the failure. You can find more information on these under Reasons for Text Messages Not Being Delivered.
Message Not Sent¶
Email Message Not Sent¶
There are four basic reasons the system will not send an email message to a volunteer. These are:
- The volunteer has opted-out of certain types of email messages
- The volunteer has opted-out of all email messages from your organization
- The No Email checkbox is marked on the Core tab of the volunteer record
- The volunteer's email address is invalid
If the first reason listed applies, you can look at the Email Preferences box on the Profile tab of the volunteer's record for more information. If any of the bottom three reasons apply, the reason will be noted at the top of the Messages box on the History tab of the volunteer's record as shown below:
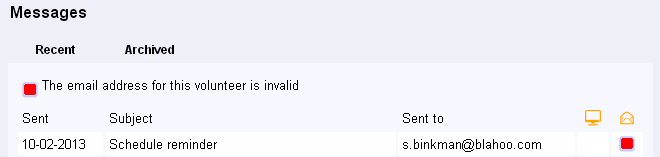
The Email Preferences box on the Profile tab of the volunteer's record will also appear similar to the example shown below:

Text Message Not Sent¶
When text messages are not sent, the system will note that an attempt to send the message by text was made. This will show in the Text column with the icon below:

If you place your cursor over the icon, a message will appear with more information about why the message could not be sent via text. More information on each of these messages follows:
'No Text Message' Is Checked on the Core Tab¶
This will appear if the No text message box is checked on the Core tab of the volunteer's record. If you un-check this box, the volunteer will be able to receive text messages as long as none of the other restrictions below applies.
Opted-Out of This Message Type¶
This message appears if the volunteer has chosen not to receive the Message Type that was sent by text. Message Types are part of the built-in Message Preference feature required to ensure the integrity of mass messages.
Phone Number Is Blocked for Text Messages; Send 'RESUME'¶
This means the volunteer has texted STOP in reply to a message from your organization. This is used to show that the volunteer does not wish to receive any more texts from your organization. The volunteer will either need to text RESUME, or opt-in to texting again.
Volunteer Is Not Opted in to Text Messaging¶
This means the volunteer has not completed the opt-in process so they can receive text messages. In order to receive texts, the volunteer will need to opt-in to texting so messages can be sent to their mobile (cell) phone number.
Reasons for Email Delivery Failures¶
These are the reasons an email message could fail:
Domain Not Found¶
This message could be caused by the recipient's email system not being found on the Internet, which could be due to the following reasons:
- The recipient's mail system may have been out of service or incorrectly configured. Volgistics attempted to deliver the message periodically over a twenty-four hour period and received this failure notice each time.
- The part of the email address on the right side of the @ sign may be invalid.
- The email address may be misspelled in the recipient's record.
Not Deliverable¶
This message could be caused if the recipient's email system was found and it answered, however it reported that there is no such email address or the recipient's mailbox is unavailable. This could be due to the following reasons:
- The recipient's mailbox being over quota (i.e. too full).
- The part of the email address on the left side of the @ sign may be invalid.
- The email address may be misspelled in the recipient's record.
- The recipient may no longer have this email address.
No Answer¶
This message could be caused if the recipient's email system was found on the Internet, however it does not respond. Volgistics attempted to deliver the message periodically over a twenty-four hour period and received this failure notice each time.
Exceeds Size Limit¶
This message could be caused if the recipient's email system rejected the message because the message or its attachment is larger than the recipient's email system permits.
Rejected¶
This message could be caused if the recipient's email system was found and it answered, however it reported that it will not accept your message. This could be due to the following reasons:
- The recipient's email system uses a SPAM filter which blocked your message for some reason.
- The recipient's email system will only accept mail from certain senders and your address (or mailer@volgistics.com and/or volunteermail@volgistics.com) is not one of their chosen senders.
Unknown¶
This message could be caused if the recipient's mail system returned the message as undeliverable, but did not give a specific reason for the failure.
How Soon Will an Email Message Failure Be Reported?¶
This depends on what causes the failure. If the recipient's email system reports that an email address is invalid right away, the message will be identified as failed and the red icon will appear on the volunteer's message history within a few minutes of the time you send the message.
If there is a connection problem with the recipient's mail system, Volgistics will continue to try to deliver your message periodically for up to twenty-four hours. If the recipient's mail system still cannot be reached after twenty-four hours, the message is then flagged with the red failure icon. In these cases the message failure would not be apparent for twenty-four hours.
If a recipient's mail system accepts your message for delivery, but then later returns a failure notice, Volgistics will flag the message with the red failure icon once it receives the failure notice.
A message will appear in the Messages box with a green message icon until it is known to have failed. If the message icon does not change to red within twenty-four hours after a message has been sent, it is likely the message was delivered to the recipient's mailbox.
Reasons for Text Message Not Being Delivered¶
When text messages fail to be delivered, the system will note that the message failed with the icon below:

If you place your cursor over the icon, a message will appear with more information about why the message could not be sent via text. More information on each of these messages follows:
VicNet Disabled¶
This will appear if the Disabled box is checked on the Vic tab of the volunteer's record. VicNet is required by regulations because it allows volunteers to set their message preferences. If VicNet access is blocked, the text message will fail. If you un-check the Disabled box, the volunteer will be able to receive text messages as long as none of the other restrictions apply.
Unknown Failure¶
This message will appear if Volgistics receives a response back from the SMS gateway that a message was not successfully delivered. The actual reason for the failure could include things such as the recipient's cell phone number was not in service, the recipient was out of range, the recipient's cell phone provider was not able to receive and forward the message, and more. However, we do not receive any details as to what the actual reason is so these are all listed under Unknown failure.
Email Address and Text Number Validity
A volunteer's message history provides an excellent tool for discovering bad volunteer email addresses and text numbers in your database. Volgistics automatically marks volunteer email addresses and text numbers as bad after they receive a certain number of failures. This is shown in the Email Address Validity and Text Number Validity fields on the Core tab of the volunteer record.
Tracking email messages you have sent
Make Sure Volunteers Receive Your Email Messages
Related Help¶
- Email Delivery Speed
- Send Text Messages
- Find Volunteers With Invalid Text Numbers
- Recommended Email Settings
- Email Address Validity
- Find Volunteers With an Invalid Email Address
- Recall Messages
- Send an Email Message Overview