Send a Message to VicNet or VicTouch¶
The VicMail feature allows organizations to send messages to volunteers and Coordinators through the optional VicNet portal. VicMail messages can also be received by volunteers when they clock-in or out at the VicTouch time stations.
In order for VicMail messages to be delivered, you must have the option to receive them enabled. For VicNet, this is done on the VicNet Mail Page setup page like this:
- Choose Setup from the menu.
- Expand VicNet.
- Select Mail Page.
- Make sure the option to use the page is enabled for volunteers, Coordinators, or both record types.
- Click the Save button if you made a change.
You can learn how to make sure messages are available through VicTouch in the Enable Message Delivery at VicTouch help topic.
Once you're sure your volunteers have a way to receive VicMail messages, you can send a new VicMail message from the Volgistics Mailbox. If you are not already on the New Message window, you can get there using these steps:
- Select Mailbox from the menu.
- Click the Out Box tab.
-
Click the Send a Message button.
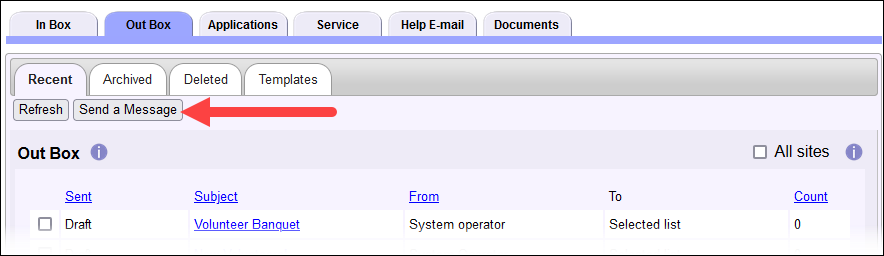
Tip!
You can also start messages from many other pages in the system. Just look for a Messages icon toward the top of whatever page you're on.
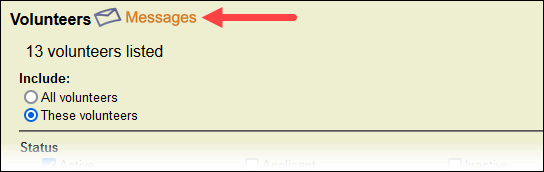
Click the icon and you'll be taken to the mailbox so you can compose your message and send it out. The message recipients will be automatically limited to just the volunteers who were listed on the page.
This help topic explains how to use the settings on the New Message page to send a VicMail message to your volunteers and/or Coordinators.
Send by¶
Check the VIC mail checkbox if you want volunteers to receive your message when they visit VicNet or VicTouch. You'll see this option even if the VicNet or VicTouch modules are not part of your account's current service level. This allows you to send VicMail messages while using VicNet or VicTouch on a trial basis.

You may also check Email or Text Message if you want your message to be delivered by more than one method. The Text Message option will not show unless your account has enabled text messaging.
From¶
Messages are always from you (the name entered for you on the setup page for your Volgistics System Operator record).
To¶
Use the To section to specify which volunteers and/or Coordinators this message should be sent to. If you clicked the Messages icon to get to the New Message page, this section will already be filled in.
Please keep in mind that if your account's service level includes VicTouch but not VicNet, you can select to send VicMail messages to Coordinators--but Coordinators will not receive your message because they cannot clock-in at the VicTouch stations.
- To send your message to an individual volunteer, check the box by the dropdown list at the top of the section and select the volunteer's name.
- To send your message to all of the tagged volunteers, check the Tagged volunteers checkbox.
- To send your message to all volunteers with a specific Status (such as all volunteers with the Active Status), select the Status of the volunteers you want to receive the message.
- Check All of the volunteers in this Set and then choose a Set to send your message to all of the volunteers in a specific set.
- To send your message to every volunteer in your database no matter what their Status is, check the All volunteers checkbox. Your message will be sent to all the volunteers in the non-archived section of your account. Archived volunteers will not be included because they cannot receive messages.
- To send your message to an individual Coordinator, check the box by the dropdown under the Coordinators heading and select the Coordinator's name from the dropdown list.
- Check the All coordinators checkbox to send your message to all Coordinators.
Load Template¶
Volgistics lets you save message templates so that you can easily load messages you send frequently without having to manually re-enter them. You can optionally import the contents of a saved template using the Load Template option. If you wish to load a template, use the dropdown to select the template you want to import and click Load. The contents of the template, including any attachments, will be populated into your message. You can learn more about creating and using templates in the Message Templates help topic.
Keep in mind that loading a template will overwrite any content that is currently in your message, so you should always load your template first before making other additions.
Subject¶
Enter a subject for your message. This will appear as the subject of your VicMail message when a recipient views it at VicNet or VicTouch. If you clicked the Messages icon to start your message, the subject will be prefilled with Message to volunteers by default. You can back this out and enter a new subject if you wish.
Please note: Volgistics has an Auto Save feature that will keep a copy of your message if your session expires due to inactivity. In order for this feature to work, a subject must be entered for the message so it's a good practice to enter a subject before you start composing your message.
Attachment¶
You can send PDF and Microsoft Word (DOC or DOCX) files along with your VicMail messages. The attached documents will be available for volunteers and Coordinators to view and download if they login to the VicNet portal. There is not a way for volunteers to view attachments when they clock-in at the VicTouch station.
If the file you'd like to send with your message has already been uploaded to the Attachments sub-tab of the Mailbox Documents tab, use the Attachment dropdown to select the file. Follow these steps if you'd like to send a file that has not been uploaded already:
- Click the New Attachment button.
- Locate and select the file you'd like to attach to your message.
- Click the Upload button.
If you need more information about adding attachments to messages, see the Include Email Attachments help topic.
Message¶
Enter the message you want to send in the composition window. If you loaded a template, the contents of the template will be populated here and you can make changes to it. If you did not load a template, you can compose a new message from scratch.
When you compose your message, you can use the rich text editor to help get your message across. The editor allows you to do things such as change the font choice, size, or color, add text mark up such as bold and underlined text, and even add pictures or images to your message. If you need help with how to use the editor, see the Using the Rich Text Editor help topic.
The rich text feature also allows you to personalize your message by inserting placeholder codes that will be replaced with each recipient's information. Keep in mind you can select to send your message to both volunteers and Coordinators. If a placeholder code that only applies to volunteers, such as the Date of Last Activity, is used in a message that goes to Coordinators, the message will show [N/A] where the placeholder value should appear. The Personalize Messages With Placeholders help topic explains more about how this feature works.
If you selected to send your message by VicMail and by Text Message (or Email, VicMail, and Text), there will be a new section for entering the text portion of your message.
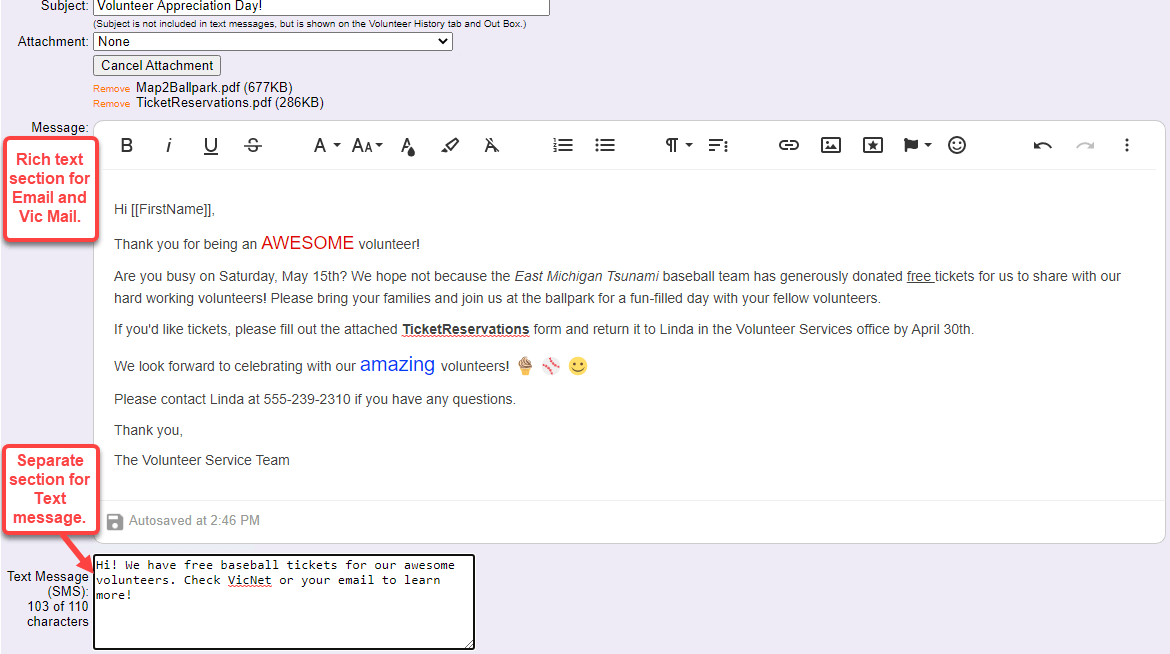
The text message section will have a counter beside the plain-text window showing how many of the 110 characters available for text messages have been used. You will need to limit your text message to 110 characters or less if you want the volunteers and Coordinators who have opted-in to text messaging to receive the full message.
When the text portion of your message reaches 110 characters, there is not a way to add additional text. If you have more information for recipients, we recommend using the text message to let recipients know they should log in to VicNet (or their email account) to read the longer message. See the Send Text Messages help topic if you need assistance composing the text portion of your message.
Auto Save Feature
For security, your Volgistics sessions expire if no activity is noted between your account and the Volgistics servers for a period of time. This prevents the likelihood of an unauthorized person gaining access to your information if they find an unattended computer. In the event you're composing a long message, Volgistics automatically saves your unsent messages approximately every 10 minutes. Messages will only be saved automatically if changes were made to the message's content after the last time it was saved.
In order for the system to automatically save a message, the message must have a Subject. Because of this, it's a good practice to enter the message's subject before composing the message.
The system shows the time your message was last saved automatically in the bottom left corner of the message composition window. If you need to end your session before the next time your message is automatically saved, just click the Save Draft button at the bottom right of the New message page.
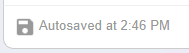
To continue working with a message that was saved, or to send the message, just return to the Out Box tab. Saved messages will be listed at the top of the Sent column with Draft instead of the date and time the message was sent. Just click the Subject of the saved message to return to the New message page.
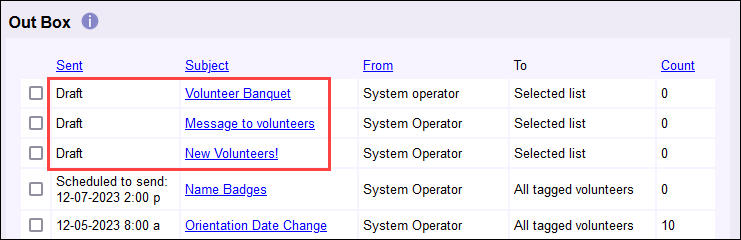
Post Until¶
VicMail messages will no longer be delivered to volunteers after a date in the future. This prevents delays at the VicTouch sign-in stations. For example, if a volunteer has been on leave for a number of months, they would need to read all messages sent while they were gone during the first sign-in after they return. In most cases, messages sent to VicTouch are time sensitive so the backlog of messages would no longer apply.
By default, the system enters a date two weeks in the future. You can change this based on your needs. After the date, the VicMail message will no longer be available in the VicNet portal and will also no longer show when a volunteer clocks-in or out at the VicTouch station.
If you plan on scheduling your VicMail message to be sent at a later date, you should make sure to update the Post Until date so that it is some time after the date you plan on having the message sent. If your message is scheduled to send on a date after the Post Until date, the recipients won't actually see the message in VicNet or VicTouch.
Save or Send¶
If you need to step away from Volgistics for a moment or need to take a break, you can save your work by clicking the Save Draft button at the bottom of the page. Your message will appear on the Out Box tab of the Mailbox for you to open and continue working.
Once you're done composing your message, you can send it out immediately or schedule it to be sent at a future time. To send your message immediately, use the Send dropdown to select Send Now. If you'd like to schedule the message to send at a future time, use the Send dropdown to select Schedule Send and use the pop-up dialog to select the date and time you want the message to be sent.
When you schedule a message to be sent in the future, it will appear on the Out Box with the details of the scheduled date and time showing in the Sent column.
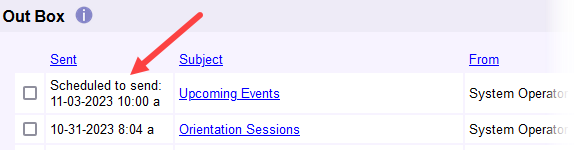
If you need to edit the message or cancel it before the time it is sent, click the link for the message in the Out Box and click the Cancel Send & Edit button. Now you can edit the message like you would a message that was saved as a draft. You can make changes to the message and reschedule it to be sent, send it immediately, leave it as saved, or delete it if you no longer wish to send it.
Some Tips for Sending VicMail Messages!
VicMail messages are unique because unlike email and text messages VicMail messages do not go outside of the Volgistics system. This means there are some things we can do with them that cannot be done with an email or text message.
Also, VicMail message can be viewed through either the VicNet portal or the VicTouch time stations. This adds more things to keep in mind about message delivery.
Here's a list of some important things to keep in mind when you send VicMail messages.
- VicMail messages can be recalled if you send the message in error. If you need to do this, see the Recall Messages help topic.
- You can view whether or not a volunteer has read a VicMail message in the Messages section at the bottom of a volunteer's History tab. You can learn more in the Track Message History help topic.
- Volunteers will only receive a VicMail message once when they view it at the VicTouch sign-in stations. If you want them to see a message more than once at VicTouch, we recommend customizing a greeting card.
- The message window will only be displayed for about a minute at the VicTouch sign-in station. If you're sending a long VicMail message, we recommend sending it by email also. Then, in the first part of your message let volunteers know they can read the entire message in their email account (or in the VicNet portal if it is also included in your service level).
- If your organization uses both VicNet and VicTouch, VicMail messages will not appear for volunteers at VicTouch if the volunteer has already viewed the message in the VicNet portal. This is intentional to help speed up the sign-in process.
- If your organization uses both VicNet and VicTouch, there is not a way to choose to have a VicMail message only be delivered at one module or the other. Volunteers will see the VicMail message through whichever module they access first after the message is sent. You can send a message by email only if you do not want it to show when a volunteer clocks in or out at VicTouch. Or, you can customize a VicTouch greeting card if you do not want a message to show in the VicNet portal.
- If you include placeholder codes in your messages, codes based on things that may change (such as life hour totals or Date of Last Activity) will be up to date when viewed in a VicMail message. However, the totals or dates will not be updated in email messages. So if you send a message that includes the placeholder by both email and VicMail you may have situations where volunteers see different information in each message. For more information, see the Dynamic Values call out box in the Personalize Messages With Placeholders help topic.
Related Help¶
- Using the Rich Text Editor
- Recipient Cannot Open Microsoft Word Attachment
- Out Box Tab Overview
- Track Message History
- Recall Messages
- Personalize Messages With Placeholders
- Enable Message Delivery at VicTouch
- Message Templates
- Send an Email Message Overview
- VicTouch Greeting Cards
- Greeting Card Set Up