Personalize Messages With Placeholders¶
Personalize Messages With Placeholders
You can personalize many messages to your volunteers and Coordinators with the recipient's information. This feature works similarly to how a mail merge works for word processing programs. You insert a placeholder code in the body of the message and the system replaces the code with the recipient's information.
For example, if you would like to send an email that addresses the volunteer by first name, you can start the message like this:
Hi [[FirstName]],
We are writing to remind you . . .
When the volunteers receive this message, they will see their name in place of the [[FirstName]] code. For example, if the volunteer who receives the message is named Jessica, she will see:
Hi Jessica,
We are writing to remind you . . .
Entering Placeholder Codes¶
Whenever a message composition field can include a code to personalize the message, you'll see a Placeholder button in the Rich Text Editor. The image for the button has a flag on it.

If the window where the message composition field appears is narrow, you should click the more options, or kebab, menu to see if there is a Placeholder button.
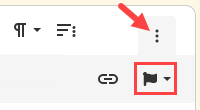
When you expand the Placeholder button, you'll see a list of all the placeholder codes available for the type of message you're composing. To use a code, place your cursor in the body of your message where you'd like the code to appear, then select the code you'd like to insert into your message from the expanded list on the Placeholder button.
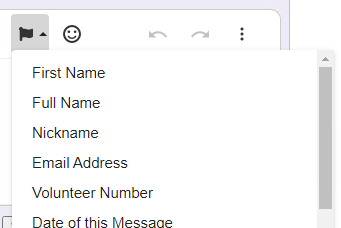
Messages Where Codes Can Be Used¶
Placeholder codes are available to be used in the following messages you can customize in the system:
- Email messages you compose and send from the system.
- VicMail messages you compose and send from the system.
- Automated and on-demand schedule reminder messages sent by email.
- Automated Checklist reminder messages sent by email.
- The receipt confirmation messages sent after an application form is submitted.
- The text opt-in invitation message.
- VicNet password messages sent by email.
- VicTouch greeting cards shown when a volunteer clocks-in.
Available Placeholder Codes¶
The following placeholder codes are available to enter information and statistics for the message's recipients. When you expand the Placeholder button, the list will only show the codes available for the type of message you're sending. For example, if you're composing the daily schedule reminders for Coordinators, the list will not include information and statistics placeholder codes for things that are only stored for volunteers.
The exception to this is when you compose an email or VicMail message you can select to send the message to both volunteers and Coordinators so the Placeholders dropdown will have items that only apply to volunteers such as the Date of Last Activity. In this case, if a placeholder that only applies to volunteers is used in a message a Coordinator receives, the message will show [N/A] where the placeholder value should appear.
If you're unsure of what a placeholder code will insert into your message, click the link in the Additional Help column to learn more about what information the item tracks. Keep in mind that not all recipients will have a value recorded for every item. For instance if a recipient does not have a Start date recorded on their record yet, the message will show (None) where the Start date should appear.
Placeholders and Where They Work¶
| Placeholder | Manual Code | Inserts | Volunteers | Coordinators | Additional Help |
|---|---|---|---|---|---|
| First Name | [[FirstName]] | First Name | Yes | Yes | Name Field Settings |
| Full Name | [[Name]] | First and Last Name | Yes | Yes | Name Field Settings |
| Nickname | [[Nickname]] | Nickname (otherwise First Name) | Yes | Yes | Name Field Settings |
| Email Address | [[Email]] | Email Address | Yes | Yes | Email Fields Settings |
| Volunteer Number | [[Number]] | VicTouch PIN | Yes | Volunteer Number Overview | |
| Date | [[Date]] | Date Message Sent or Viewed* | Yes | Yes | |
| Item Expiration Date | [[Date]] | Checklist Expiration Date | Yes | Create a Checklist Item | |
| Start Date | [[StartDate]] | Start Date from History Tab | Yes | Start and Stop Dates | |
| Date of Last Activity | [[DOLA]] | Date of Last Activity from Core Tab* | Yes | Date of Last Activity | |
| Years of Service | [[YearsOfService]] | Years of Service from Core Tab* | Yes | Years of Service Settings | |
| Life Hours | [[LifeHours]] | Life Hour Total from Core Tab* | Yes | Floating and Other Subtotals | |
| Month to Date | [[MTD]] | MTD Total from Core Tab* | Yes | Floating and Other Subtotals | |
| Year to Date | [[YTD]] | YTD Total from Core Tab* | Yes | Floating and Other Subtotals | |
| Floating Subtotal 1 | [[Sub1]] | Floating Subtotal from Core Tab* | Yes | Floating and Other Subtotals | |
| Floating Subtotal 2 | [[Sub2]] | Floating Subtotal from Core Tab* | Yes | Floating and Other Subtotals | |
| Password Reset Link | [[Password]] | Link to VicNet Password Request Page | Yes | Yes | Set a VicNet Password |
Dynamic Values
The items that have an asterisk (*) after them in the Inserts column of the table are dynamic so recipients may see different values depending on when the message was sent and when it is viewed. Any message sent by email will have values from the date the message was sent because there is not a way for the recipient's email provider to communicate with Volgistics to receive the updated value. However, when recipients view messages through a method connected with the system, the value will be updated according to what is currently recorded.
Here's an example of how the dynamic values work. Let's say an email message and a VicTouch greeting card both use the Date ([[date]]) and the Life Hours ([[LifeHours]]) placeholders. Both messages are sent on April 2, 2021 and at that time the volunteer has 536 life hours recorded. The messages are viewed on April 5, 2021 and the volunteer serves 5 additional hours between April 2nd and April 5th.
When the volunteer views the email message, the Date placeholder will show April 2, 2021 and the Life Hours placeholder will show 536 hours because those were the values in place when the message was sent and there is not a way for updated values to be placed in the message. However, when the volunteer views the greeting card the Date placeholder will show April 5, 2021 (the date the message is viewed) and the Life Hours placeholder will show 541 (the 536 original hours plus the 5 additional hours recorded since).
If you want the placeholder values to be the same when the message is sent as when the message is viewed, you should only send the message by email. If you want the placeholder values to be up to date as of when the message is viewed, you should send the message by a method other than email.
Personalize Messages With Placeholders
Related Help¶
- Using the Rich Text Editor
- Update Receipt Confirmation Messages
- VicNet Ground Rules
- Send a Message to VicNet or VicTouch
- Get Started With Text Messaging
- Send an Email Message Overview
- Create a Checklist Item
- Greeting Card Set Up
- Monthly and On-Demand Volunteer Reminder Settings
- Monthly and On-Demand Coordinator Reminder Settings
- Daily Volunteer Reminder Settings
- Daily Coordinator Reminder Settings