Get Started With Text Messaging¶
Volgistics is pleased to offer text messaging as a feature to help you communicate with your volunteers and Coordinators. This help topic is designed to help you get started with using the text message feature in your account.
Requirements & Background Information¶
Before you begin using the text message feature, please read the following information regarding account requirements and background information:
- VicNet Required. There is not a charge for the text messaging feature. However, it does require accounts to include the VicNet module in their service level. VicNet is necessary because it provides a way for volunteers and Coordinators to opt-in and out of text messaging, plus manage their text preferences. If VicNet is not currently part of your account's service level, you can add it through the Store.
- Outgoing Messages Only. Your text messages will originate from the Volgistics system before being forwarded to an SMS gateway. This process does not provide a way for incoming messages to be received back at the account the original message was sent from. This means there will not be a way for volunteers and Coordinators who receive your messages to respond directly to them. However, you can include your phone number in your text message so volunteers can use it to respond back with a text. If volunteers or Coordinators respond to a message (with something other than a keyword such as HELP, YES, or RESUME), they will receive a reply that their text was not delivered.
- Limited Message Length. Cell phone service providers require us to include identifying information and other instructions with each message sent. This extra text can take up to 50 of the 160 characters available for text messaging so only 110 characters are available for custom messages. Some carriers outside of the United States limit text messages to less than 160 characters. Recipients using these providers may not receive the entire message you sent.
Non-US Phone Numbers
In the US, text messages are sent using a short code, 28344. Outside the US, we use a 10-digit phone number for sending them. While SMS messaging does work with the large majority of carriers worldwide, some countries and regions may not have cell phone carriers that support the service.
Enable Text Messaging for Your Account¶
When you're ready to begin using the text message feature, the first thing to do is check if your account's service level includes the VicNet portal. As mentioned in the Requirements & Background Information section above, VicNet must be available before you can use text messaging. Adding VicNet, VicTouch, or VicDocs to Your Account's Service Level explains how to check if you have VicNet as well as how to add the module if it is not available already.
If VicNet is included in your service level, an Administrator for your account can enable text messaging through the Setup menu.
Communicate That Text Messaging Is Available¶
Because your volunteers and Coordinators may be charged by their cell phone carrier for each message they receive, there is not a way for System Operators to opt them in to receive texts from your organization. If you use Volgistics' application forms to collect information from prospective volunteers, you can have them opt-in to text messaging when they apply.
If a volunteer currently has a record in your account, they will need to opt-in to receive text messages through the VicNet portal. Coordinators will always have to opt-in through VicNet because they do not complete application forms. You could introduce text messaging to your volunteers and Coordinators at orientations or training sessions. Another option to reach these people is to send an email blast letting them know text messaging is available and what they'll need to do to start using it. To make this easier, Volgistics comes with a built-in way to send an email message.
After text messaging is enabled, the Messages Ground Rules page will have a section at the bottom where a default message appears. The default message reads:
Hello [[FirstName]],
We are now able to send text messages! This will allow us to communicate with you faster, while offering you a more convenient way to receive messages. This option will allow us to send custom messages to keep you up-to-date, and you can also receive automated messages such as schedule reminders by text.
Text messages you receive from us will appear as "Volgistics Volunteer Alerts." You will not be able to respond to the text messages so if you need to reply please contact the volunteer office by email or phone.
To begin receiving text messages, you will need to opt-in with your mobile phone number. Your normal text and data rates will apply so please take this into consideration. Please click here to learn how to opt-in to text messaging.
Thank you for opting-in to text messaging. We appreciate your service and look forward to communicating with you more efficiently.
Thank you,
Volunteer Services
You can customize this message for your organization, plus add personalization and rich text formatting. To do this:
- Select Setup from the menu.
- Expand the Messages link.
- Select Ground rules.
- Scroll down to the Text Message Opt-in Email section.
You can add additional formatting to the message with the rich text editor. You can also personalize the message using placeholder codes. For example, the [[FirstName]] code in the default message will be replaced with the volunteer or Coordinator's first name.
After you edit the message's content or subject line, be sure to click the Save button to keep your changes.
To send the email message to all of your Coordinators, click the Send to all coordinators button that appears under the message. If a Coordinator has already opted-in to text messaging, the email will not be sent to them.
To send the message to volunteers, tag the volunteer records that you want to receive the email. Then select Tags from the menu and press the Go button beside the option to send the opt-in message. Volunteers who have already opted-in to text messaging will not receive the email even if they are in the group of records you tagged.
Send Text Messages to Volunteers & Coordinators¶
After your account has text messaging enabled, and volunteers and Coordinators have opted-in, you can begin sending text messages. It is not necessary for a System Operator to opt-in to text messaging to send messages to volunteers and Coordinators. Any operator who has operator rights to send messages can send text messages.
Sending a custom text message to your volunteers and Coordinators is very similar to sending an email message. To start the process, select Mailbox from the menu, click on the Out Box tab, and click the Send a message button to start your message.
In addition, automatic messages from the system are sent by text to volunteers and Coordinators as long as they opt-in to text messaging and select to have that type of message sent by text. You do not need to do anything else to enable this as long as the automatic messages are already set up in your account. The content and wording of the automatic text messages is standardized to make sure the message meets the character requirements for text messages.
Opt-in as a System Operator¶
Currently the only text messages System Operators can receive if they opt-in to texting are alerts that an online application form has been submitted. If you would like to receive these alerts by text message, you will need to opt-in as shown in System Operator Guide for Text Opt-In.
If you are a System Operator and you'd like to receive text alerts when volunteers add or remove themselves from the schedule, you can do this by setting up a Coordinator record in the account in addition to your System Operator record. Your account's service fee is not based on the number of Coordinator records so you do not need to worry about this increasing your expenses.
How Text Messaging Changes Your Account¶
Once you have text messaging setup in your account, you will see some changes.
The first thing you may notice is that there are new fields on the Core tab of volunteer records and on the Coordinator tab of Coordinator records:
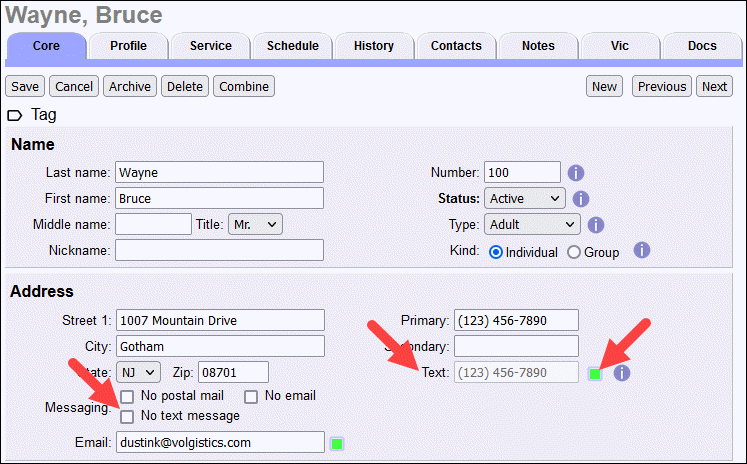
After you enable text messaging, a Text field will appear where the other phone numbers show on volunteer records. This field is read-only because regulations do not allow you to change a volunteer's or Coordinator's number as it affects their opt-in rights. If a volunteer or Coordinator needs to change the number they use for texting, they will need to opt-out of texting at the old number and then opt-in with the new number.
To the right of the Text field you will find a Text Validity field. This field is helpful to determine if the volunteer's text number is receiving messages because the field's color will change based on the number's validity.
There is also a No text message checkbox that can be used to block a volunteer or Coordinator from receiving text messages without requiring them to opt-out of texting. One use for this would be a situation where a volunteer is asked to leave your organization so you do not want him or her to receive texts, but you still need to keep his or her record for reports.
You will also see a new column in the Messages box on the History tab of the volunteer records. This column will show which text messages the volunteer has received and whether or not they were successfully received.The Track Message History help topic explains more about how this works.
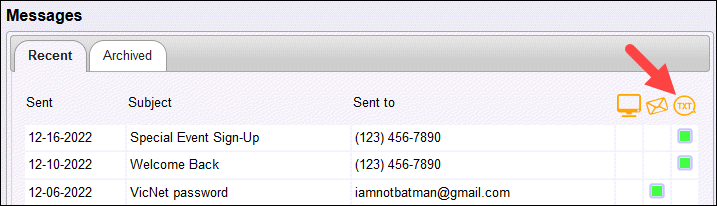
You may also want to add the Text and Text message validity icon fields to the Volunteers page so you can see who has opted in. Remember that you can sort the Volunteers page by any of the column headings (except Tag) by clicking on the column's title. This makes it easy if you want to Tag volunteer records to send them a text message. You can just sort the page by the Text column and then tag the records.
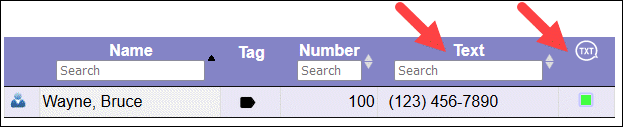
There are also two Set rules to help you find volunteers who have opted-in, or find volunteers based on their text number validity.
Related Help¶
- Update Message Types
- Using the Rich Text Editor
- Add Coordinator Message Descriptions
- Add Volunteer Message Descriptions
- Enable Text Messaging
- Volunteer and Coordinator Guide for Text Opt-In
- Text Number Validity
- System Operator Guide for Text Opt-In
- Disable Text Messaging
- Send Text Messages
- Find Volunteers With Invalid Text Numbers
- Search Based on Text Opt-In
- Search Based on Text Number Validity
- Text Messaging Overview
- Enable Text Opt-In While Applying
- Out Box Tab Overview
- Message Preference Overview
- Personalize Messages With Placeholders
- Send a Message to the Volunteers in a Set
- Send a Message to Volunteers Scheduled on a Certain Day
- Send a Message to All of a Coordinator's Volunteers
- Send a Message to All of the Tagged Volunteers