Add Volunteer Message Descriptions¶
Volgistics provides message preference features needed to ensure the integrity of automatic and mass messages. These features enable volunteers to opt-in or opt-out of different types of automatic or mass messages your organization might routinely send to volunteers. For example, an individual volunteer might like to receive newsletter messages, but not fund raising request messages.
Each time you send a mass email message from Volgistics, your message includes an opt-out link at the bottom the recipient can use to change their message preferences. When a recipient clicks this link, a Message Preferences window similar to the one shown below appears. Volunteers may use this window to change their email preferences. If the volunteer has opted-in to text messaging, they will also see options to change their text preferences. Volunteers can opt-in to text messaging through the VicNet portal as shown in the Volunteer and Coordinator Guide for Text Opt-In help topic. You can also have new applicants opt-in to text messaging when they fill out an online application form. For information on this option, see the Enable Text Opt-In While Applying help topic.
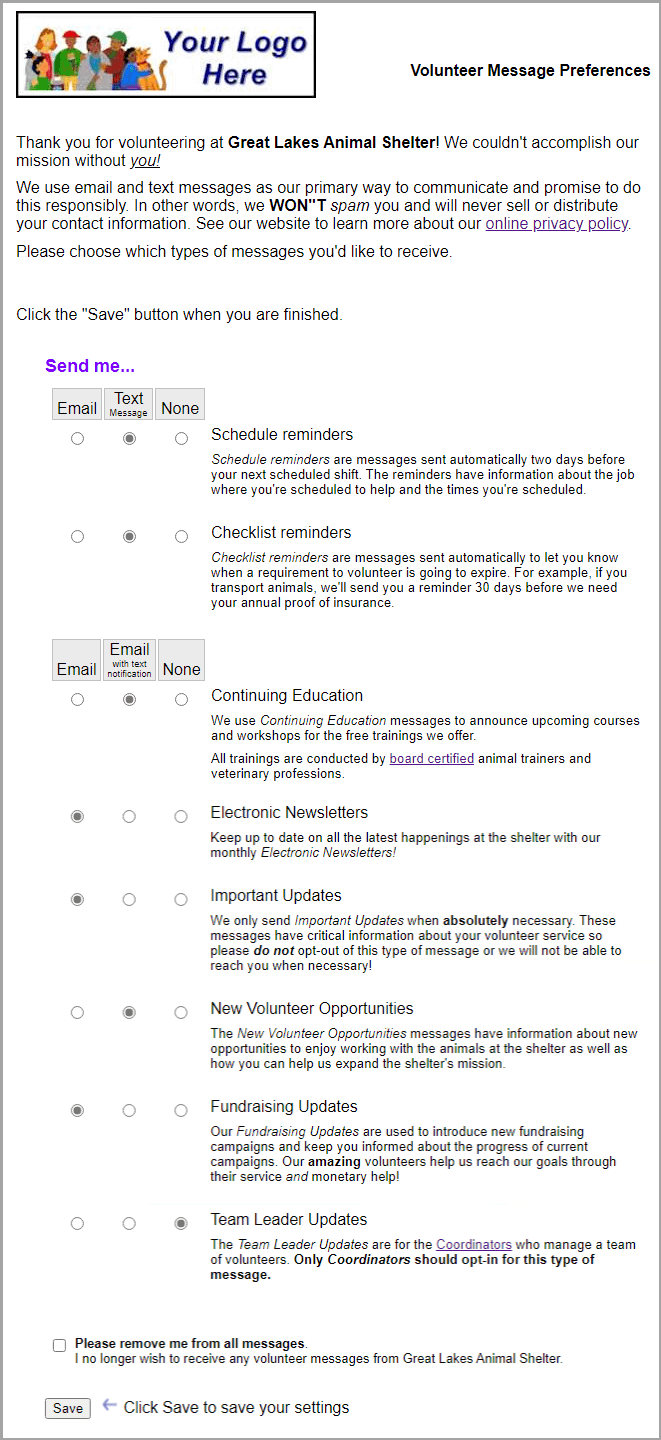
You can customize the instructions on this page, plus the descriptions for each message type on the Volunteer Message Preferences page. You get to this page by:
Here's more information about the settings and fields on this page:
Enter the instructions you want to appear at the top of the Volunteer Message Preferences window:¶
Enter the instructions you would like volunteers to see at the top of the Message Preferences window here. You can add some basic rich text elements to help convey your message. If you need assistance with how to do this, see Using the Rich Text Editor.
Send an alert if a volunteer asks not to receive any messages.¶
If a volunteer uses the Message Preference window to request that no further messages be sent to them, Volgistics automatically changes the volunteer's email validity icon to red and prevents all email from being sent to the volunteer. If the volunteer was opted-in to text messaging, the text number validity icon is also changed to red and text messages are blocked from being sent.
While it is possible for System Operators to manually press the Reset link beside the Email field on the volunteer's record, this should only be done in cases where the selection was made inadvertently or the volunteer has contacted the organization to request that they be returned to the list of individuals receiving their emails.

Because text messages can cost a volunteer money if their cell phone carrier charges for texting, regulations do not allow you to reset a volunteer's text preferences. If a volunteer has opted-out of receiving text messages, they will need to resume text messaging to have texts sent to them again.
Volgistics can send an alert to the In Box of your Volgistics mailbox letting you know that the volunteer has asked not to receive any further messages. Check this checkbox if you would like to receive these alerts.
Brief description¶
Enter a brief description of each of your organization's message types. This brief description appears along with the title of the message type to help volunteers understand what kind of information these messages will typically include. For example, to describe a type of mass message called Newsletters you might enter this brief description: Periodic news and information about happenings at our agency.
You can add some basic rich text elements to your descriptions to help communicate the description. See Using the Rich Text Editor if you need help.
Please Note!
These setup options are similar to the setup options on the Coordinator Message Preferences page. The difference is that these options control what volunteers see on the Message Preferences window. While the options on the Coordinator Message Preferences page control what Coordinators see. This gives you the ability to customize the Message Preferences page differently for volunteers and Coordinators.
The reason there are two separate setup pages is that all of your message types show for both volunteers and Coordinators. However, you may have a type that only applies to one of the groups. For example, a type called Team Leader Updates may apply to Coordinators while a type called Recruitment Appeals is for volunteers. This way you can make the Team Leader Updates description for volunteers show with COORDINATORS ONLY so volunteers know that message type is not for them.