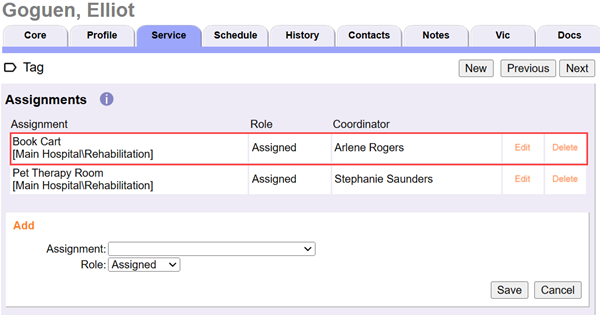Make Checklist Items Apply to Only Certain Assignments¶
If you use the Volgistics Checklist features, you may have Checklist items that only apply to volunteers who have certain kinds of volunteer Assignments. For instance, a Driver's License Check would likely only apply to volunteers if they have an Assignment that involves driving a vehicle. And a TB Test would likely only apply to volunteers who have an Assignment that involves patient contact.
This help topic explains how to configure Checklist items so they only apply to volunteers who have a specific kind of volunteer Assignment. It follows the example of a TB Test Checklist item in a hospital setting; however, you can create Checklist items this way for any kind of volunteer requirement based on volunteers having a certain type of Assignment.
In this example there are some volunteer Assignments that involve contact with patients, and others that do not. A Book Cart volunteer, for instance, might come into contact with patients, whereas a community health instructor who serves off-site might not. Rather than require that every volunteer have a TB test annually, an organization might choose to require annual TB tests only for volunteers who serve in one or more of the Assignments that could involve patient contact.
Designate Assignments That Need Testing¶
Start by designating the volunteer Assignments your Checklist item will apply to. You can use any of the spare dropdown or checkbox fields on the Assignment tab for this purpose. In this example, we use a checkbox on the Assignment tab to indicate which Assignments have patient contact.
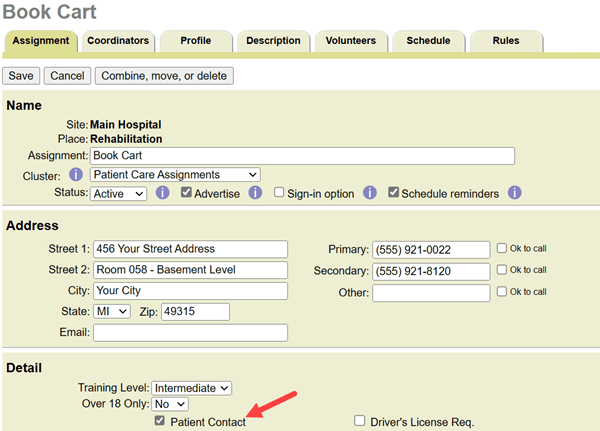
If you do not yet have a field established on the Assignment tab for this purpose, you can define one like this:
- Choose Setup from the menu.
- Expand Field Options.
- Click Assignment Tab.
- Select a spare dropdown or checkbox field that is not in use yet. These will usually show with (Hidden) behind the name.
- Enter a field name (such as
Patient Contact) and change the Hidden setting to No. If the field is a dropdown field, you should also enter the items that will be listed in the dropdown. - Click the Save button.
Once you have your field in place, you'll need to update the Assignment records that it applies to:
- Choose Assignments from the menu.
- Go to an Assignment where volunteers must meet the requirement in order to fill the position.
- Check the Patient Contact box. (Or make a selection in whatever field you made.)
- Click the Save button.
Set Up Your Checklist Item¶
Next you'll make your Checklist item apply to volunteers who serve in the Assignments you designated:
- Choose Setup from the menu.
- Expand Checklist Items.
- Click Add a New Checklist Item if you're making a new item. Click the name of a Checklist item if you're updating an item you already made.
- If you're making a new item, configure it the way you'd like.
-
Use the settings Under Which volunteers should this item apply to? to make the Checklist item required for volunteers who work in the designated Assignments.
- You'll need to select at least one Status under If their Status is.
- Under Those that have any assignment with, select the spare field you used to designate the Assignments.
- Check the Role(s) a volunteer must have in the Assignment under If their Role in the assignment is.
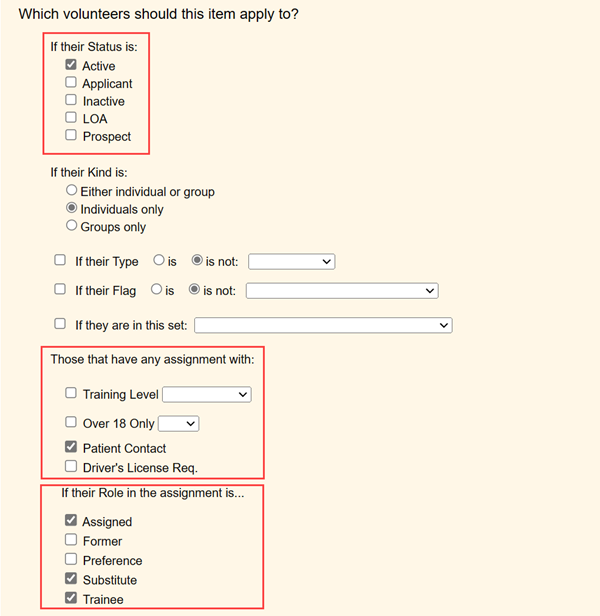
-
Click the Save button when you're done with the updates.
Test Your Checklist Item¶
After you make your selections, it's a good idea to check that your Checklist item is set up correctly. Here's how you can do this:
- Choose Assignments from the menu.
- Go to an Assignment where you selected the spare field.
- Select the Volunteers tab
- Set your search to have the Status(es) and Role(s) you selected in step 5 above, then click the Search button.
-
Click on the name of a volunteer from the list.
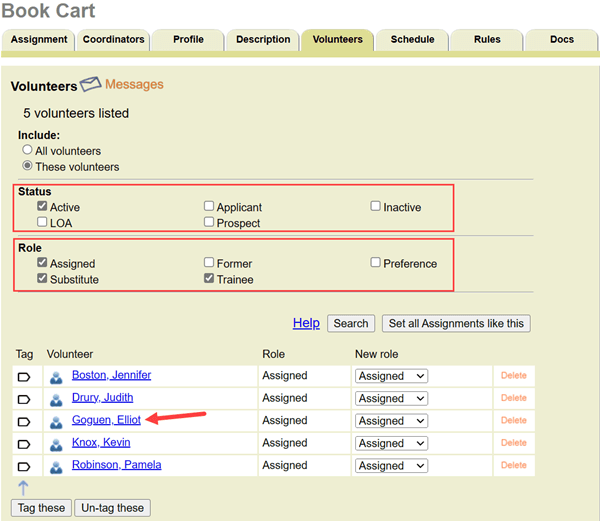
-
Click on the volunteer's History tab and make sure the item appears in the Checklist box.
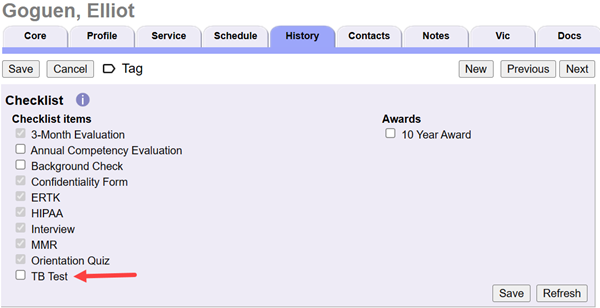
If the Checklist is not showing on a volunteer who is required to complete it, check to make sure the volunteer has a Status set for the Checklist on the Core tab of their record. If the volunteer has the correct Status, go to the Service tab of their record and make sure they have a Role set for the Checklist.