Find Volunteers Due for a Checklist Item¶
You can see if an individual volunteer is due to complete a Checklist item on the volunteer's History tab. But what if you want to know all of the volunteers who still need to complete a particular Checklist item or will be due to complete an item soon? Or mark Checklist items complete for more than one volunteer at once? The Checklist page does just that.
After choosing Checklist from the menu, you'll see a page similar to this:
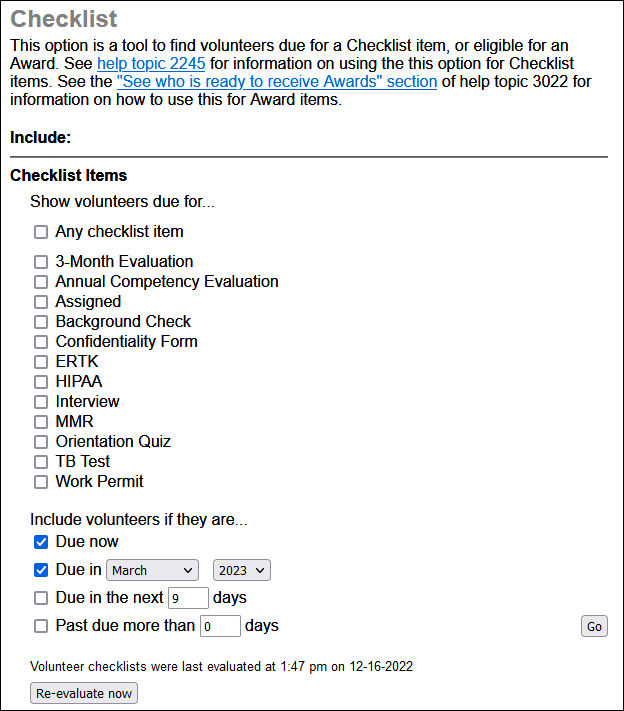
Re-Evalute Volunteers¶
The system evaluates volunteers to see if they are due for Checklist items during the nightly maintenance cycle. If you have made any recent changes to Checklists, or changes to volunteer records that will affect whether they are due, we recommend clicking the Re-evaluate now button before searching for volunteers who are due.
If you have a large account, it may take some time for the system to re-evaluate all of your records. You can tell when the system is done by returning to the Checklist page and checking if the date and time stamp has been updated.

Select Checklist item(s) and Due Dates¶
Check the box by the Checklist item(s) you want to search. For example, if you want a list of all volunteers who still need to complete the quiz given after orientation, check the Orientation Quiz checkbox. You can check multiple items if you want the list to include volunteers who still need to complete any of the selected items. Check Any checklist item if you want to list all of the volunteers who still need to complete any Checklist item.
If your account has Awards set up uncheck any Award boxes checked in the section underneath if you do not want those in the Checklist results.
Select the options you'd like under Include volunteers if they are. Here's how each option works.
- Due now. Check this box to find volunteers who currently need to complete the Checklist item(s) you selected. This selection will find volunteers who have not completed a one-time Checklist item, or volunteers who have an annual or periodic item with an expiration date in the past.
- Due in (month, year). Check this box and select a month and year to find volunteers who have the Checklist item(s) you selected with an expiration date in that month and year. This selection will find volunteers with a Checklist item that will expire in a future month and year you select, as well as those who have not completed a one-time Checklist item and those with an annual or periodic items with an expiration date in the past.
- Due in the next (X) days. Check this box and enter a number to find volunteers with a Checklist item that will expire in a certain number of days. This selection will find volunteers with a Checklist item that will expire in the number of days you select, as well as those who have not completed a one-time Checklist item and those with an annual or periodic items with an expiration date in the past.
- Past due more than (X) days. Check this box and enter a number to find volunteers with a Checklist item with an expiration date a certain number of days past due. This selection will find volunteers with a Checklist item that expired more than the number of days you select in the past, as well as those who have not completed a one-time Checklist item and those with annual or periodic items with an expiration date in the past.
Working With Checklist Results¶
After making your selections and clicking the Go button, you'll see volunteers who match the selections listed like this:
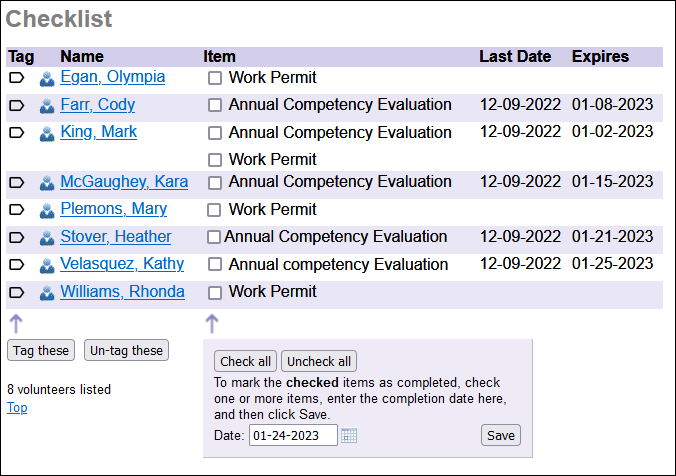
Next to each volunteer's name you'll see which of the Checklist items you selected are pending for that volunteer.
You can Tag these volunteers by clicking the Tag in the Tag column or click the Tag these button at the bottom of the page to tag all of the records on the page. Tags will allow you to run a report for the volunteers on the page or send them a message. You can also perform any of the tasks shown in Tag Functionality.
If volunteers have completed the items shown, you can check the box in the Item column or click the Check all box at the bottom of the page. When you enter a completion date and click the Save button the system will mark each item you checked complete on the volunteer's History tab. See Mark Checklist Items Complete for information about completing an individual volunteer's Checklist items.
Tip!
In addition to the Checklist page, you can also create a Set using the Their Checklist Set rule to find volunteers who need to complete a Checklist item. If you need to find the volunteers who completed a Checklist item, use the Their Checklist Dates Set rule. Sets allow you to filter the Volunteers page to see volunteers in the Set or run a report limited to the volunteers in the Set.
Related Help¶
- Search for Pending Checklist Items
- Search Based on Checklist Dates
- Background Screening With Verified First
- Checklist Expiration Date Calculation
- Track Vaccine Compliance
- Checklist Overview
- Create a Checklist Item
- Make Checklist Items Apply to Only Certain Assignments
- Mark Checklist Items Complete
- View a Volunteer's Checklist Items
- Track TB Test Requirements
- Delete a Checklist Item
- Combine Checklist Items
- Volunteer List Report - Volunteer Checklist Report (stock)