Annual Service Awards¶
The Awards feature in Volgistics is a useful tool to help you track when volunteers have reached service milestones and recognize them for their service. Volgistics can automatically track which volunteers are eligible to receive Awards based on their lifetime service, but you may also want to recognize volunteers who have achieved service milestones in a particular time frame. With the automatic Award tracking features, volunteers will only be eligible for Awards that they have not already received in the past, but you may, for example, wish to recognize volunteers on an annual basis for the service they performed in the last year. A volunteer could theoretically be eligible to receive this kind of Award multiple years in a row. While Volgistics will not track eligibility for these kinds of achievements automatically, this can be done manually using Sets.
This help topic will explain how to create Awards and use Sets to recognize volunteer service achievements performed in a calendar year. However, the concepts explained here can also be used to recognize volunteers for performance in other time frames (such as fiscal years, quarters, or months) as well.
Create the Award¶
The first step will be to set up an Award to track and recognize volunteers who have accomplished the annual achievement. To do this:
- Choose Setup from the menu.
- Expand Awards.
- Click the Add a new Award link.
- Enter a name for the Award (e.g. Annual 100 Hours Award).
- Select Volunteers are not eligible automatically (you decide who receives this award).
-
Click the Save button.
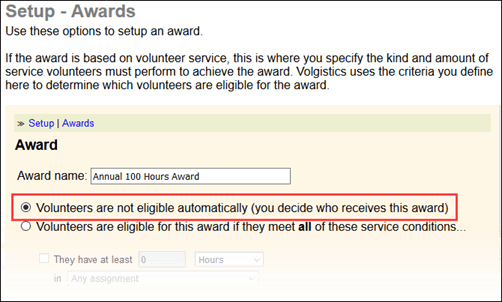
Now you'll be able to present this Award on the History tab of your volunteer records to track which volunteers accomplished this service achievement each year.
Create a Set to Find Volunteers Eligible for the Award¶
Next, you will need to create a Set to find the volunteers who should be eligible to receive the Award you've created. For example, let's say you've created an Award for volunteers who served 100 hours in a calendar year, and you'd like to know which volunteers should be presented with this Award for 2019. To create this kind of Set:
- Choose Sets from the menu.
- Click the Create a new set button.
- Enter a name for the Set (e.g. Award Eligibility - Annual 100 Hours 2019).
- Use the Include volunteers in this set based on dropdown to select Their service and click the Go button.
- In your Set rule, select the second option and configure it so it reads At least 100 hours between the beginning of January 2019 and the end of December 2019.
-
Click the Finished button.

If you would like to use more complex criteria for which volunteers are eligible to receive the Award, you can add other rules to the Set. For instance, if you only want volunteers who currently have the Active Status to be eligible, you could add a Their current status rule to your Set definition to further restrict which volunteers should receive the Award.
Or if you recognize additional annual milestones, you may wish to add another Their service rule to exclude volunteers that would receive higher service Awards. For example, if you also recognize volunteers that served 500 hours in a year, you could add another Their service rule to your Set that includes volunteers with fewer than 500 hours between the beginning of January 2019 and the end of December 2019. This way only volunteers that served between 100 and 500 hours will be included. You could create a separate Set to find volunteers eligible for the higher Award level.
Present Award to Eligible Volunteers¶
Now that you have a Set to find the volunteers who are eligible to receive the Award you've created, you can use the Set to pull up a list of those volunteers, tag them, and add an Award date to all these records at one time. Before starting a new task with Tags, it is a good idea to clear any Tags you may have been working with previously so you do not inadvertently include these volunteers in your new task. To clear your Tags, choose Tags from the menu and click the Clear all tags button. If this button is grayed out, there are currently no volunteers tagged.
Once you have cleared your Tags, you can use the following steps to find, tag, and present your Award to eligible volunteers:
- Choose Volunteers from the menu.
- In the Include options, click the Clear link to remove any filters you may have been using previously.
- Use the Set dropdown to select the Set you created above.
- Click the All link at the top of the page to bring up a list of all the non-archived volunteers in your Set.
- At the top of the list, click the Tag button to tag all of the listed volunteers.
- Choose Tags from the menu.
- In the Add this Date to all of the tagged volunteer records section, choose to Add a Award date.
- Use the Event dropdown to select the Award you'd like to present to all of the volunteers you tagged.
- In the Date field, enter the date this Award should show as presented to these volunteers.
- You can optionally add a Notation to this Award date (such as Presented).
-
Click the Go button.
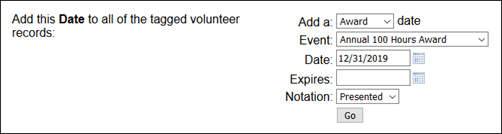
The selected Award date will now be added to the History tab on each of the tagged records. This date will serve as an indicator that the volunteer was presented with the selected Award on the date you entered.
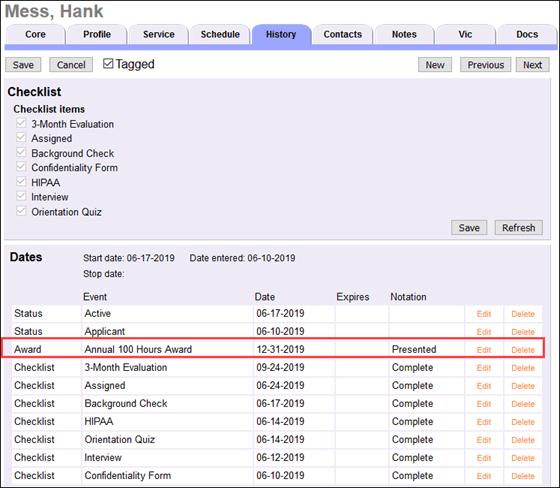
Now each year you can create a new Set or update your existing Set to find volunteers that are eligible for the annual Award(s) that year.