Add an Assignment¶
Add an Assignment
In Volgistics, the Assignment records represent the jobs, tasks, or areas where your volunteers serve. The dropdown lists for Assignments are built by the system from the Assignment page where there is a list of all the Assignment records. So to add a new Assignment to the dropdown list of Assignments, you will need to add a new Assignment record on the Assignment page. Here is how to do this:
- Select Assignments from the menu.
-
Locate the Site and Place you'd like the new Assignment to appear under. Depending on the settings on your Assignment Tracking Ground Rules page, you may need to click the plus sign (+) to the left of the Site to see the Places and Assignments that fall under it.
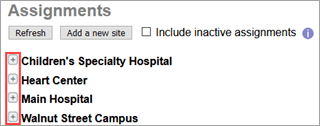
You can also add a new Site and/or a new Place to put the Assignment under.
-
Click the Add a new assignment link. This link appears under the last Assignment listed for the Place so if there is a long list you will need to scroll down to see the link.
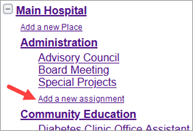
-
Enter the name of the Assignment in the Assignment field. You can add additional information to this tab of the Assignment now, or you can return to the Assignment record later to add more information.
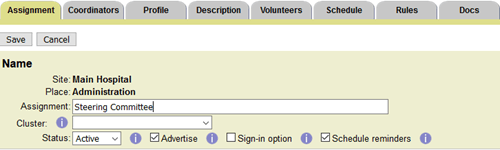
-
Click the Save button.
The new Assignment will appear on your Assignments page and will also appear in the Assignment dropdown lists you see in other parts of the system. You can click on the name of the Assignment to add or edit information, or change the settings on any of the Assignment's tabs.
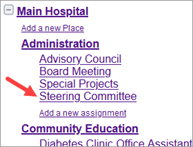
Tip!
If the name you enter for the new Assignment gets a number added to the end after you click the Save button, it means the Site and Place you added the Assignment under already has an Assignment with that name. You may not always see the other Assignment with the same name if it is inactive. In this case, check the Include inactive assignments box at the top of the Assignments page and the Assignment will show on the list with (Inactive) after the Assignment name.
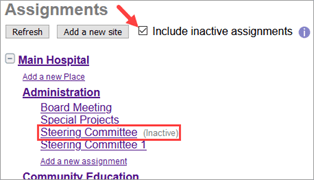
If this happens, you can delete the assignment you added, then select the inactive Assignment and change its Status to Active.
Related Help¶
- Assignment Tracking Ground Rules
- Assignments, Sites, and Places Overview
- Assignment Roles
- Add a Place
- Add a Site
- Reorganize Sites, Places, or Assignments
- Update Assignment Name
- Make Assignment Inactive