Getting Started With Application Forms¶
The Volgistics application forms are a powerful way to get information for new volunteers into your account. You share the form's URL address with people who would like to volunteer, and the information they enter on the submitted form is used to make a new volunteer record in your account.
Here's how online application forms work:
- You start by setting up an application form in the settings area (or you can start with one of the default application forms that came with your Volgistics account). This is where you specify what information you want to collect through your form, and how the form is organized.
- You (or your organization's web master) add a link to your application form wherever you want it to appear on your own web site. Or you can use a different method to share the link such as putting it on social media or emailing it to prospective volunteers.
- Prospective volunteers complete your form online, and submit it. Volgistics checks to be sure applicants provide all of the information you require, that they have read, acknowledged, and signed any volunteer policies you included, and that things like zip codes and phone numbers were entered in a proper format.
- Once an applicant submits their form, Volgistics can automatically send them a confirmation email to let them know you've received their information and explain what happens next.
- Submitted volunteer application forms appear right away in your Volgistics Mailbox for screening. Forms you choose to receive become new volunteer records in your database. Any documents the applicant submitted will be added to the Docs tab of the applicant's record. From here you perform whatever additional processing is appropriate for new applicants.
- Volgistics automatically saves a PDF copy of the completed application form on the volunteer's record.
Account holders can create as many applications forms as they need. This flexibility is important for:
- Organizations that use the Site Level Access feature and want to have a different application form for each of their Sites.
- Organizations that manage special events can create application forms for each event.
- Organizations with different types of volunteers (such as Juniors and Adults) can have a different application form for each type.
- Organizations can have a comprehensive application form for ongoing volunteers and a separate short registration form for one-time volunteers for special events.
1. Create a New Form¶
There are several ways to start the process of making a customized application form for your organization. The first two steps are always the same:
- Select Setup from the menu.
- Expand Application Forms.
From here you can do any of the following:
- You can select Create a Form to start a new form.
- You can select Detailed form or Short form to modify a built-in form. These will not be available if they were renamed or deleted previously.
- You can select any form listed and scroll down to the Clone button to make a new form with the same settings as the cloned form. See Clone an Application Form if you need help with this.
2. Name Form and Enter Instructions¶
Volgistics uses the current form's title and instructions or provides a generic title and instructions if a new form was started. You should update the information to customize the form for your organization.
Top of Form Title¶
Update the Enter the title you want to appear at the top of this application form field with the title you want to appear at the top of the form. This could be something generic like Volunteer Application Form, or it could be more specific with your organization's name along with the form's purpose. For example, Anytown Museum's Summer Internship Application.
The title always appears at the top right of the form. If you have uploaded a Display logo it will appear at the top left of the form. The number of characters in your title can exceed the width of the input field, but keep in mind that having a long title will cause the title to wrap to more than one line on the actual form.
Here's an example of what your title and logo might look like.
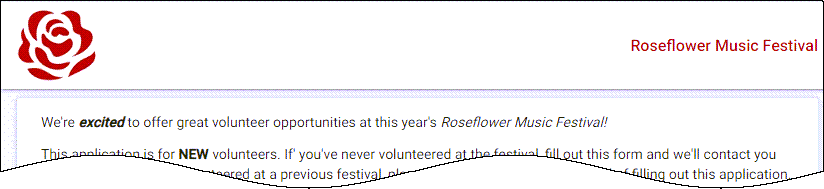
If you embed your application form on your organization's website, the logo and title will not show because your organization's webpage will usually have these elements.
Internal Title¶
Use the Enter a name for internal use that describes this application form field to update the name you want System Operators to see for the form inside your account. This name will not show to volunteers so it can be more informal, but it must be unique because two forms cannot have the same internal title.
This title is limited to 45 characters and is the name operators will see in these locations:
- The alphabetical list of applications operators see after selecting Setup, and then Application Forms.
- The name of the application submitted shown in the application submission alerts.
- The name of the application shown while the application is pending on the Applications tab of the mailbox.
- The name of the PDF file created when an application is submitted.
Instructions¶
Add your instructions in the field under Enter the instructions you want to appear at the top of the form. You may want to add information about how the on boarding process for new volunteers works at your organization, point out that fields with asterisks are required fields, or remind the applicant to click the button at the bottom of the form when they're done entering their information.
You can add some basic rich text elements to your instructions to make them easier to read. When you use the Enter key to add a line break to your content, the rich text editor will automatically apply extra space between the original line and the new line. This is done to help break up your content and make it more readable. If you do not want to include extra spacing between lines, hold down the Shift key and then press Enter. See the Using the Rich Text Editor help topic if you need more help adding rich text to your instructions.
Preview How Your Form Looks
After you add information or make changes to your form, it's often helpful to view the form as the applicant will see it. You can do this without making your form publicly available by saving your changes and clicking the Preview button in the Links section.
Your form will open on a new web browser tab or window so you can easily visualize your changes. You can leave this page open and just refresh it to see new changes after you make other updates on the Application Form Setup Page.
3. Set Defaults, Alerts, and Processing¶
Each time the application form is submitted it creates a new volunteer record in your account using the information. The next step is to set the defaults to help you identify the new records. We'll also set how you're notified a new form is submitted and whether or not you review the submitted forms before receiving them.
To configure these, we'll skip over the Theming, Site Selection, and the other links below the instructions on the page. Don't worry, we'll return to this area later in the set up process.
Status¶
In Volgistics, the volunteer's Status is used to show the volunteer's relationship with your organization. Because each volunteer record must have a Status, you need to select the Status a volunteer should be given when you receive their application into your database.
In most cases, organizations give the Applicant Status to new volunteers because this generally represents someone who has not completed the on boarding process. If your organization does not require new volunteers to complete an on boarding process, you may choose to give new records the Active Status. If the form is for a special event where people will likely only serve one time, you could make a custom Status such as Episodic or One-Time to give to volunteers who complete the form.
Type¶
If you want all of the people who submit this application form to always have a specific Type when you first receive their application form, select that Type from the Type dropdown list.
If you create more than one volunteer application form, you can use the Type field to determine which application form a given applicant used. For example, if you have one application form for Adults and another for Juniors, you can set the Type on the Adult application form to Adult and the Type on the Junior application to Junior.
Because volunteers can only have one Type, if you specify a Type here you cannot also allow volunteer's to choose their Type on the application form. If you want volunteers to be able to choose a Type from the Type field on the application form, do not select a Type here. Instead, use the Customize Application Form Content settings to add the Type field to the application form.
The Type and Flag Field Settings help topic explains how to add additional items to the Type field.
Flag¶
Similar to the Type, you can select to have the people who submit this application form automatically have a certain Flag on their record. However, there is not a way to allow applicants to select their own Flag when filling out an application.
You can learn how to add additional Flags to the Flag dropdown list in the Type and Flag Field Settings help topic.
Kind¶
If you use both Group and Individual records in your account, and you want all the people who submit this application to always have a specific Kind (Group or Individual), select the Kind from the dropdown list. This is useful if you create different application forms with different fields for groups and individuals.
Your choice here impacts whether the Kind field and the other group related fields (Group name, Members, and Participation) are available on the application form. If Individual is selected from the dropdown, none of the group fields are available to add to the application form. If Group is selected from the dropdown, the Kind field is not available to add to the application, but the other group related fields can be selected to show on the form.
Alerts¶
You can have the system automatically send an alert to System Operators each time someone submits this application form. By default, the Do not send alerts option is selected, and the system will not notify you when an applicant submits the form.
If you'd like the system to send alerts for application submissions, you have a couple of options for selecting recipients. Choose Send alerts to all operators if you want every operator in your account to be notified when this application form is submitted. Alternatively, if you only want certain operators to be notified, choose Send alerts to these operators and use the corresponding dropdown to select up to 10 specific operators to receive alerts when this form is submitted.
Once you've selected recipients for the alerts, you can use the Send the alert... options to choose how you'd like the alerts to be sent. Check the box next to each delivery option you'd like the system to use.
-
To the Volgistics mailbox sends the alert to the In Box of the Volgistics mailbox. The mailbox is shared by all operators so everyone can see the alert even if it is sent to the attention of one operator. If your account has Site Level Access enabled, only the operators at the same Site share the mailbox.
-
By email sends an email message with the alert to the address recorded in the Email field on the System Operator's record.
-
By text message sends an alert to the operator's cell phone as long as the operator has opted-in to text messaging. This option will not appear unless text messaging is enabled and at least one operator has opted-in to receive texts.
Application Auditing¶
By default, your application forms are set to be audited. This means when the form is submitted it creates a pending record on the Applications tab of the Volgistics mailbox. A System Operator must receive the pending record into the database to make a fully functional volunteer record. If duplicate checking is enabled in the account, auditing allows operators to receive a warning if an application is submitted using the same first and last name, and/or email address, as a record already in the account. Auditing also allows operators to screen out phony applications (such as an application for Mickey Mouse), plus they can view the PDF file that is automatically created showing what was entered on the submitted application form.
If you want new applications to go directly into your database of volunteer records, check the Bypass auditing box. The system will not warn operators if an application is a possible duplicate when auditing is bypassed.
4. Select Theming¶
Now that the basics of your application form are set up, we'll go back to the links under the Instructions at the top of the Setup page. These lead to sub-pages to set up other areas of your application form.
The first is the Theming link. By default, the Volgistics application forms have a white background with black text. If you like this, nothing further needs to be done. Otherwise, select the Theming link to pick a default color scheme or create your own custom color scheme to match your organization's aesthetic. You can learn more about the specifics of the Theming options in the Customize Themes for Application Forms help topic.
5. Configure Site Selection¶
If your organization does not have the Site Level Access feature enabled, chances are you can skip to step 6. Without Site-Level Access, the Site Selection page will only limit the Assignments that appear in the Assignment Preference field to just those under a particular Site.
When Site Level Access is enabled, the Site Selection page settings will still limit which Assignments appear in Assignment Preference fields, but they also control which Site(s) will receive applications submitted through this form. If you're setting up one form for each Site, you can specify which Site the form is for on this page. Or if you're only using one form, you can let the applicant's choices direct the form to the operators at the Site(s) the applicant chooses.
The Update Site Selection help topic has more information about each setting on the page for the situations mentioned above.
6. Customize Form Content¶
The Customize Form Content link takes you to the page where the majority of the customization for your application form will be done. It's where you go to:
- Add, delete, edit, or move the sections of your application form
- Add, delete, or edit the instruction fields for each form section
- Add, delete, edit, or move the fields you ask the applicant to complete
- Control whether documents can be downloaded from the form.
- Control which documents applicants can upload to submit with their form if the VicDocs feature is included in your service level.
- Set up waivers or agreements the applicant must acknowledge
After you select Customize Form Content, see the Customize Application Form Content help topic for more specific information on how to use the page.
The Related Help section at the bottom of this help topic has resources that cover specific customizations you may want to make to your form such as scheduling applicants for orientation when they apply and allowing applicants to opt-in to text messaging.
Fields on Applications
The Customize Form Content page is where you go to add, remove, or rearrange the fields available on the application form, but it is not where you configure the field itself. Each field on your application form corresponds to a field on the volunteer records in your account. So if you want to change a field's name, update choices in a dropdown field or list, or make a new field to add to the form, you'll actually make the change in your account instead on the page to customize the form's content.
If you're unfamiliar with how to update fields in the account, the following help topics have related information.
- Applicant Information on Volunteer Records
- Field Customization and Configuration
- Create a Characteristic Field
- Collect Assignment Preferences
If you can't find what you need, the Support team is always glad to help. Just contact them and let them know the name of the form you're working with along with what change you need to make to the fields.
7. Set Up Receipt Confirmation Messages¶
Your applicants will see a message after they submit their form. They can also optionally receive an email message if an email address is included on the submitted form. Click the Receipt Confirmation link to customize the content of the messages and to configure whether an email message is sent.
You can learn more about the settings on this page in Update Receipt Confirmation Messages.
8. Link to Assignment Descriptions¶
If your application form includes the Assignment Preference or Schedule Fields, you can make Assignment names in those fields link to the corresponding Assignment's description from your Opportunity Directory. To include these links on your form, check Link Assignments, Places, and Sites to Opportunity Directory descriptions.
If your volunteer application form does not include the Assignment Preference or Schedule Preference fields, this option will not have an impact on your application form.
The Add Assignment Descriptions to Applications help topic provides more details on adding descriptions and using this option.
9. Test Your Application Form¶
Once you have the bulk of your application form set up, you should submit a test application to make sure everything is working the way you want it to. You can click the Preview button in the Links section on the main setup page to open your application form in a new tab of your web browser. There's also a Save & Preview button on the pages to customize form content.
Fill out your form as an applicant would to make sure it works the way you want it to. If you have your form set up to audit applicants, you'll need to receive the test application from the Applications tab of your Volgistics Mailbox. There's more information in Receive Applications From Mailbox. If your form is set up to bypass auditing, you'll find the test record the same way you find your regular volunteers.
You can delete the volunteer record created by your test if you do not want it to take a spot in your database. Or you may want to leave the record because sometimes it's helpful to have a volunteer record you can use for other testing purposes.
10. Make Your Application Available¶
When you're satisfied with your application form, the next step is to make it available so potential volunteers can fill it out. In most cases, this is just having your organization's webmaster link to the form from a page about volunteering on your website. But you can do other things to make your form public if needed. For example, you could place a link to the form on a social media platform where you are advertising a special event. Or if you have a list of email addresses for potential volunteers, you could send them an email message that includes a link to your form.
You'll find the information you need to share your form in the Links section of the main setup page.
URL Address¶
Each application you create has a unique URL web address in the The URL for links to this application form is field. Use this if your webmaster wants a simple link or you want to make the application available in another way such as putting a link on social media or sending an email message with the link.
You could also make a QR code using the URL by using Microsoft Edge, bitly's QR Code Generator, or any number of programs.
Links With HTML Code¶
If you are in charge of your organization's website, or if your webmaster would prefer, we also provide the URL address along with the HTML (Hypertext Markup Language) to create the links on your organization's website. Use the Full-Page Links HTML code if you want the application form to open on a separate webpage. Use the Embedded Form HTML code to add the form into a webpage and have the page's height automatically adjust to the height of the form. Finally, the Embedded Form with Static Height code can be used to add the form into a webpage without the option to automatically adjust the page to the height of the form. Using this option may cause your form to have a scroll bar depending on the static height set and the height of your actual form. In this case, users would need to scroll up and down to see the entire form.
The Create Links to Your Application help topic gives more details about how to add the volunteer application form to your website.
Share on Opportunity Directory¶
Every account includes an Opportunity Directory designed to share information with the public about the jobs or tasks you need volunteers to perform. Adding application form links to the Assignment profiles shown on the Opportunity Directory provides a natural way to get people to apply when they learn about a position.

One way to do this is to repurpose the Web site field on the Assignment record. To rename the field:
- Select Setup from the menu.
- Expand Field Options.
- Click Assignment Tab.
- Select Web site.
- Change the Field name to Apply to Volunteer or whatever you'd like.
- Click the Save button.
Now copy the URL Address and paste it into the repurposed Web site field on your Assignment records. You'll need to add the application form URL to each Assignment record you share in your directory. This works well if you have applicants complete different applications for different Assignments because you can link the Assignment description to the application that should be completed for the Assignment.

Another approach is to make a hyperlink to your application form in the general instructions for the Opportunity Directory or somewhere in the Assignment descriptions shown in the directory.
Once you have your account and application set up, see Get Started With the Opportunity Directory for information on setting up and sharing that feature.
11. Receive New Applicants¶
How your organization processes new applicants will vary depending on your organization's needs.
For instance, a festival or event that does not need to on board volunteers may choose to give new volunteers the Active Status and bypass auditing so volunteers can access the VicNet portal right away to start serving. The Give New Applicants Immediate Access section of Add Links on Application Forms to VicNet has some helpful information on this approach.
The majority of organizations, though, will likely want to do some kind of on boarding so they'll choose to audit their new applicants. In this case, the first step is to accept the new applicant records into your database as shown in Receive Applicants From Mailbox.
From there, you can use different methods to track the applicants through your on boarding process. The volunteer's Status is generally the main feature used to do this. For example, most organizations keep volunteers with the Applicant Status until they've completed all on boarding requirements and then change their Status to Active.
Volgistics also has a feature called Checklist items that can be used to track the date the applicant completed requirements such as attending orientation, being interviewed, completing a background check, etc. See Checklist Overview for more information on this feature.
Regardless of your on boarding needs, the Tracking Applications section below has some methods you can use to track the new volunteers. It's a good practice to archive or delete the volunteer records for applicants who never complete your entire on boarding process after a certain amount of time to prevent your account from filling up with records for people who are not actively serving.
12. Tracking Applications¶
The Submissions section of your application form's Setup page has a count of the number of times this online volunteer application form has been submitted since the date it was created or the last date the submission count was reset. Click the Reset this count button if you want to reset this count to zero and start counting over again. If you want to get a raw count of how many applications are submitted for your organization each year, you'll need to set a reminder to go to the Application Form Setup Page at the start of the year to record the previous year's count and reset the counter to zero for the upcoming year.
Keep in mind that the number of times an application form is submitted is not necessarily the same as the number of new volunteers who joined your organization. For example, the count will not factor out duplicate records or volunteers who didn't make it through the onboarding process. Also, the count is not updated if a volunteer record created by an application form submission is deleted later.
Other options to find how many new volunteers joined your organization are:
- You can run a Status Statistics (stock) report
- You can create a Set that finds all of the volunteers who have a start date during a certain time period
- You can make a Set based on their date entered to find the number of records added to your database during a certain time period
- You can review your account's Event Log and look for Application submitted entries
If you do not see a Submissions section on your Application Form Setup Page, it means that the form has never been submitted. In this case, once an applicant completes the form the Submissions section will show.
13. Special Situations and Managing Forms¶
This section covers some special situations you may encounter for your forms and some options to manage the forms in your account.
Print Blank Form¶
While rare, you may have times when an individual does not have the means to access an application form online. In this case, you can save a blank PDF file of the application form, or print out a paper copy of the form that has not been filled out. To do this, click the Print button towards the bottom of your application form's main Setup page and then use your web browser to take the action you want. For more information, see the Print a Blank Application help topic.
Disable Links¶
You may have times when you want to make an application form temporarily unavailable. You might choose to disable an application form while you make changes to it, or if the event for which you were collecting applications has past (but you don't want to delete the application form yet). When the application form is disabled, links to the form from your web site (as well as direct attempts to go to the form's URL address) will receive a temporarily unavailable message. Please note, though, that if someone already has your application form open in their web browser, they'll still be able to submit the application even if you disable it.
To disable the form, check the Temporarily disable links to this form box on the main Setup page of your application. The box is directly under the Links heading. You can find more information about disabled forms and how to customize the message shown for disabled forms in the Disable an Application Form help topic.
Delete Form¶
If you want to permanently remove an application form, click the Delete button at the bottom of the form's main Setup page.
NOTE: When you delete an application, there is not a way to recover the setup page for the form so you should only delete forms you're positive you no longer need!
When a form is deleted, the volunteer records created by the form submission will remain in your account, but the form itself will be deleted. If there are any links on your website for the form you're deleting, they will no longer work. It's best to remove any links to the application form before you delete it.
Related Help¶
- Add Assignment Descriptions to Applications
- Applicant Information on Volunteer Records
- Application Forms and Site Level Access
- Clone an Application Form
- Collect Affiliation Information
- Collect Assignment Preferences
- Create Links to Your Application
- Customize Application Form Content
- Customize Themes for Application Forms
- Disable an Application Form
- Document Uploads on Application Forms
- Enable Text Opt-In While Applying
- Field Customization and Configuration
- Preference Field Settings
- Print a Blank Application
- Print, View, or Save a Completed Application
- Receive Applications From Mailbox
- Restore Deleted Applicant Records
- Schedule Orientation While Applying
- Schedule Preferences Versus Assignment Preferences
- Show Only Certain Assignments for Assignment Preferences
- Update Receipt Confirmation Messages
- Update Site Selection
- Upload Logo
- Volunteer Policy, Confidentiality, and Release Agreements