Enable Text Opt-In While Applying¶
This help topic explains how to allow prospective volunteers to opt-in to receive text messages from your organization when they fill out your online application forms.
Tip
Please keep in mind that your account's service level must include the VicNet module and your account must have the text messaging feature enabled before volunteers can opt-in to receive text messages. We recommend reviewing Get Started With Text Messaging if you'd like to learn more about these requirements.
Also note that application forms are designed to bring new volunteers into your database. If an existing volunteer in your database would like to opt-in to receive text messages, they should not fill out an application form to do this. Instead, they will need to opt-in using the Account tab in VicNet. This process is explained in the Volunteer and Coordinator Guide for Text Opt-In.
Prospective volunteers can opt-in to receive text messages from you using the Message Preferences field on your application forms. This field allows applicants to choose which Message Types they'd like to receive from you and choose how they'd like to receive each of those types of messages. If you allow applicants to opt-in to receive messages by text, they can still choose not to opt-in to text messaging and only receive messages by email. In this case, they will see a list of each of your Message Types with checkboxes and can check the box next to each type of message they'd like to receive.
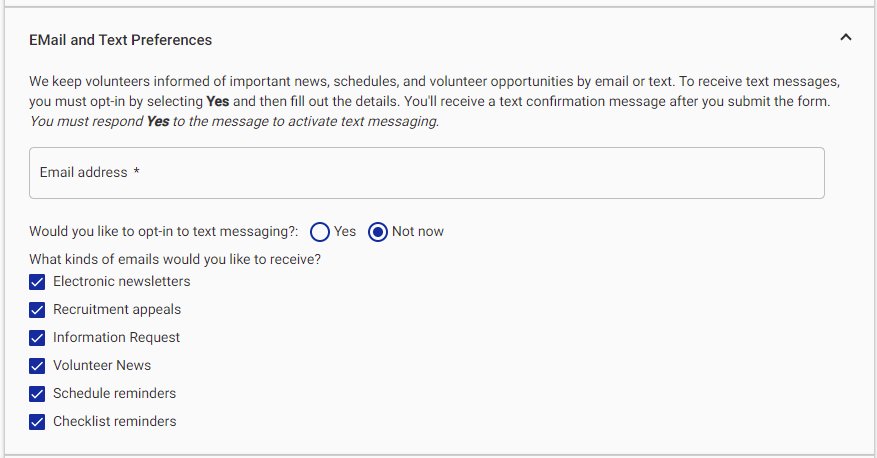
If applicants do decide to opt-in to text messaging, they can choose how they'd like each type of message to be delivered. They can choose to receive some messages by text, others by email, and not to receive others at all.
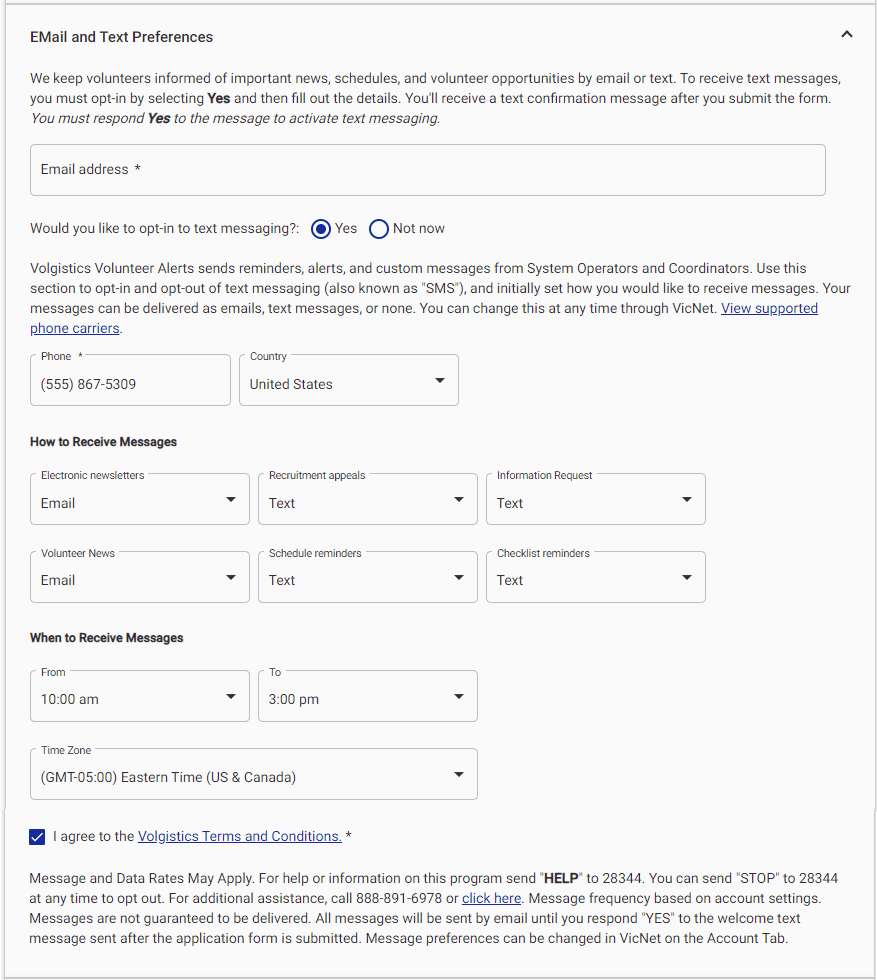
Like other fields you include on your application forms, you'll need to specify which section of your form you'd like the Message Preferences field to appear in. You can add the Message Preferences field to your form and configure it to allow applicants to opt-in for text messaging like this:
- Choose Setup from the menu.
- Expand Application Forms.
- Choose the form you want to set up with the text messaging opt-in options or click Create a Form if you want to start from scratch.
- Click Customize Form Content.
- In the Available Fields area, expand Profile Fields.
- Next, add the Message Preferences field to the section you'd like in the Section and Field Order area if it hasn't been added already. The background of the field will be white if it has not been added yet, and it will be gray and indicate the section it has been added to if it is already on the form. You may wish to add a section specifically for the text messaging fields.
-
In the Available Fields area, find the Message Preference field again, and check the Allow text opt-in checkbox.
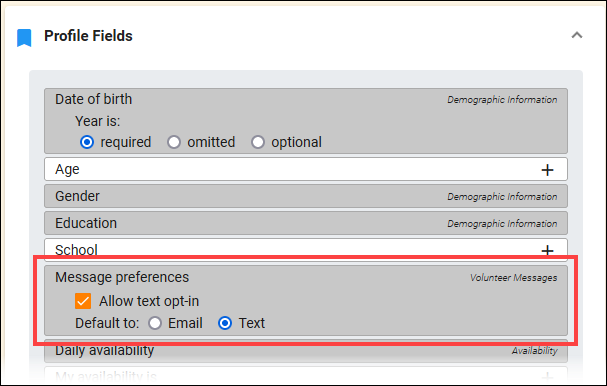
-
Use the Default to options to choose whether the form should show the Email options by default or the Text opt-in options by default.
- Click the Save button.
Now your application form will give applicants the option to opt-in to receive text messages from you through Volgistics. When an applicant chooses to opt-in through the application form, they will receive a text message after they've submitted their form to confirm that they'd like to opt-in. They will need to reply YES to that message in order to complete the opt-in process.
Please keep in mind that, even if an applicant does opt-in to receive text messages, you will not be able to send text messages (or any other kinds of messages) to them until their applications have been received into your Volgistics database.
Tip!
If your application form is embedded on one of your own webpages, we recommend setting up your form in a frame that automatically adjusts to the height of the form itself. This will help give your form a more integrated look and will ensure that the frame is always the right size for your form, even if changes are made to the form. You can embed your application on your website with an automatically adjusting frame using the Embedded Form code in your application form settings.